
- Web会議ツールは「Zoom」がおすすめなの?
- 「Zoom」って無料で使えるの?
- LINEやFBメッセンジャーじゃダメなの?
- 「Zoom」はSkypeと違いはあるの???
こういった疑問に今回はお答えします。

最近、話題になっているWeb会議ツールは「Zoom」。
新型コロナの影響で、ますますオンラインでのミーティング等増えていきそうですね。
普段からZoomを使ってやりとりしている僕が解説します。
- 「Zoom」を使ったことがない。
- 「Zoom」の使い方を知りたい。
- Web会議ツールは「Zoom」が良い理由を知りたい。
- LINEやFBメッセンジャーやSkypeとの違いを知りたい。

僕にぴったりの内容だ
- 「Zoom」の使い方・機能がわかります。
- 「Zoom」と他の違いがわかります。

「Zoom」のことを早く知りたい。
Zoomの特徴
- ホスト以外の参加者は登録不要
- Webブラウズ、Mac、Windows、iOS、Androidで利用可能
- 軽くて安定している
- 100人までWeb会議に参加可能
- 無料版でも十分使える(3人以上で40分制限)
- 画面共有ができる
- 録音・録画ができる

ぶっちゃけ、Zoomは無料なのにここまで機能多彩で凄すぎ!複数の会議は40分で切れちゃうけど、繋ぎ直せば何回でもミーティングできるから問題なし!
ZoomとLINE・FBメッセンジャーとの違い
| ツール | Zoom | LINE | FBメッセンジャー |
| 参加者の登録 | 不要 | 必要 | 必要 |
| 相互事前承認 | 不要 | 必要 | 必要 |
| 最大人数 | 100人 | 200人 | 50人 |
| 最大画面表示 | 25人 | 16人 | 6人 |
| 画面共有 | 可能 | 可能 | 可能 |
| 背景 | バーチャル背景 | Macアプリ:ぼかし | |
| エフェクト | 不可 | スマホ:可能 | スマホ:可能 |
| 録画 | 可能 |
- Zoomは参加者の登録不要(アプリのDLは必要)
- 画面に同時表示できる人数はZoomが25人
- Zoomはバーチャル背景が可能
- ZoomはWeb会議を録画可能
- Zoomはホワイトボード機能あり
Zoomの最大の特徴は、SNSで繋がっていない相手でもURLリンクを送るだけでOKというところです。そっちの方が気軽ですよね。
ZoomとSkypeとの違い
ZoomのWeb会議の対抗馬になり得るのがSkypeなんですが、比較してみましょう。
| ツール | Zoom | Skype |
| 参加者の登録 | 不要 | 不要 |
| 相互事前承認 | 不要 | 不要 |
| 最大人数 | 100人 | 50人 |
| 最大画面表示 | 25人 | |
| 画面共有 | 可能 | 可能 |
| 背景 | バーチャル背景 | バーチャル背景 背景ぼかし |
| 録画 | 可能 | 可能 |
ちなみに、今回比較しているSkypeには会議機能があるんです。通常のビデオ通話だとお互いが事前承認する必要があるんですが、会議機能だと、URLを共有するだけで会議参加可能になります。
Skypeの会議はこちら
- Zoomは参加人数が100人と多い
- Zoomはバーチャル背景が可能、Skypeはぼかし
- ZoomはSkypeと比べて通信量が軽くて安定している。
- Zoomはホワイトボード機能、ブレイクアウトルーム機能あり
ZoomもSkypeも参加者はURLをクリックするだけで参加OK。ただし、Zoomの方が多機能で、主催者が使える機能が多い。
ただし、Skypeは時間無制限、主催者もアカウント登録必要なし
Zoomの料金プラン
有料版も有りますが、とりあえず、基本プランの無料版で十分です。
| プラン | 基本 | プロ | ビジネス | エンタープライズ |
| 料金 | 無料 | 2,000円 | 27,000円 | 270,000円 |
| 参加人数 | 100人までの参加者 | 100人までの参加者 有料オプション有り |
300人までの参加者 有料オプション有り |
1,000人までの参加者 有料オプション有り |
| 時間制限 | 1:1は無制限 3人以上は40分まで |
最大24時間まで | 最大24時間まで | 最大24時間まで |
| サポート | 電話サポート | 電話サポート | ||
| 録音・録画 | クラウド保存不可(ローカル保存可) | クラウド1GB | クラウド1GB | クラウド無制限 |
Zoomの参加方法
ただし、WebブラウザでZoomを使う場合にはサインインが必要なので、、アプリを事前にダウンロードして参加の方がカンタンです。
主催者はアカウント登録が必要だが、他の参加者は登録は不要。
- Web版(Chromeがおすすめ)
- MacOS
- WindowsOS
- iOS版(App Store)
- Android版(Google Play)
Zoomアカウントの作成
主催者になるにはアカウントを作成する必要が有ります。
Zoomの公式サイトへ
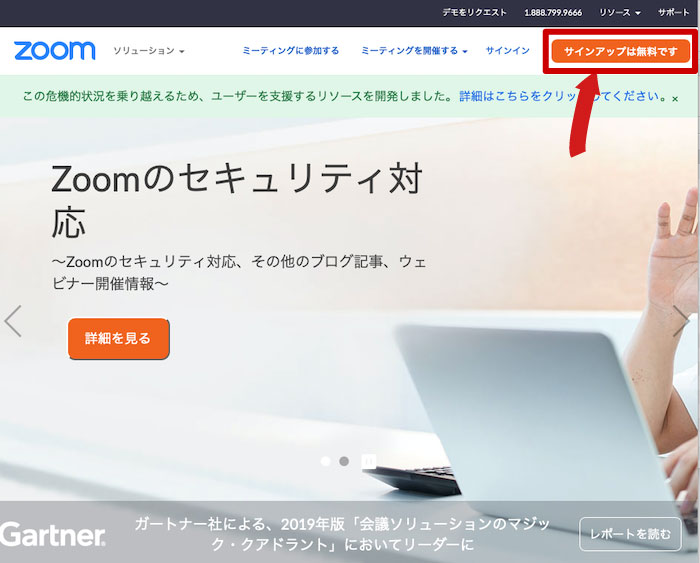
Zoom公式サイトへいきます。
右上の「サインアップは無料です」をクリックします。
誕生日を入力
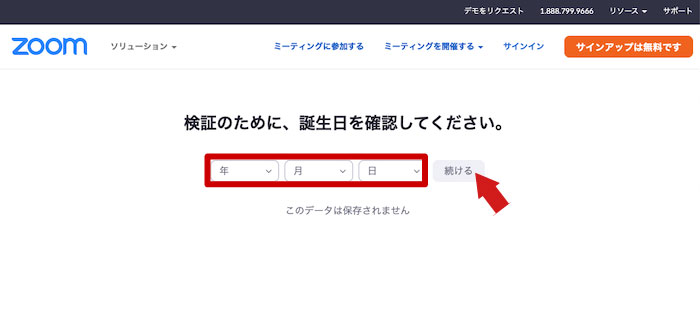
誕生日を年、月、日をそれぞれ選択して、「続ける」をクリックします。
メールアドレス入力
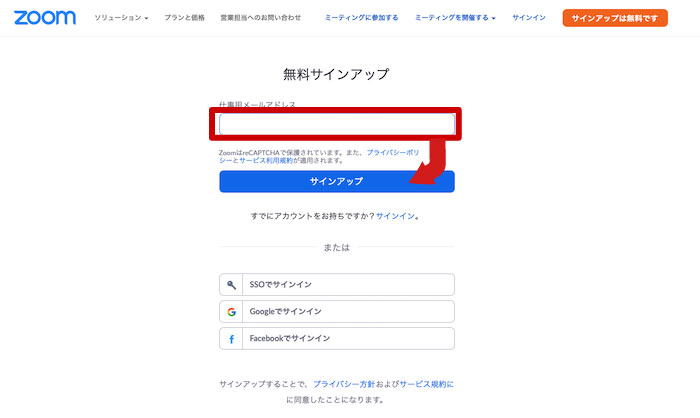
サインアップする用のメールアドレスを入力します。
「サインアップ」をクリックします。
メール認証
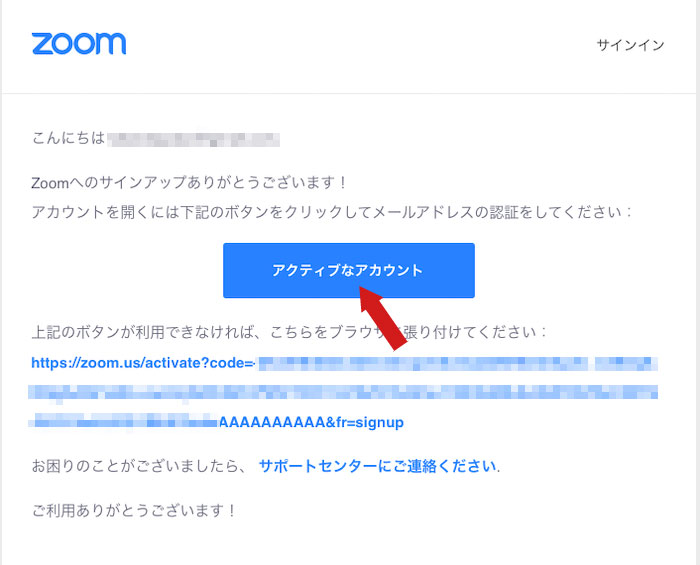
zoomからメールが送られてくるので、「アクティブなアカウント」をクリックして、認証します。
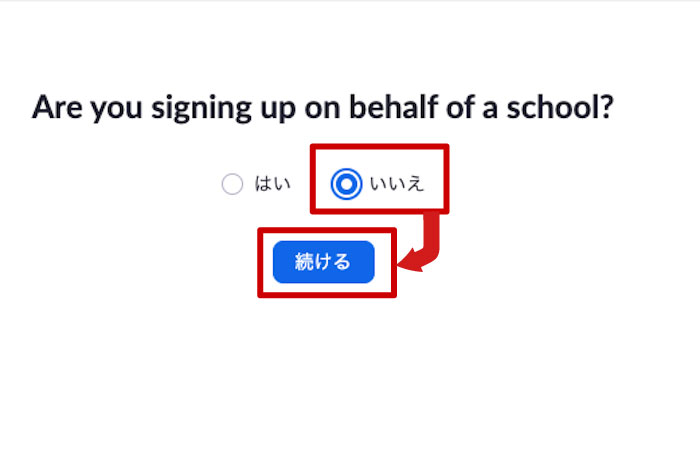
「学校を代表して申し込むのですか?」という意味です。
個人または会社としてなら「いいえ」を選択して、「続ける」をクリックします。
名前とパスワードの入力
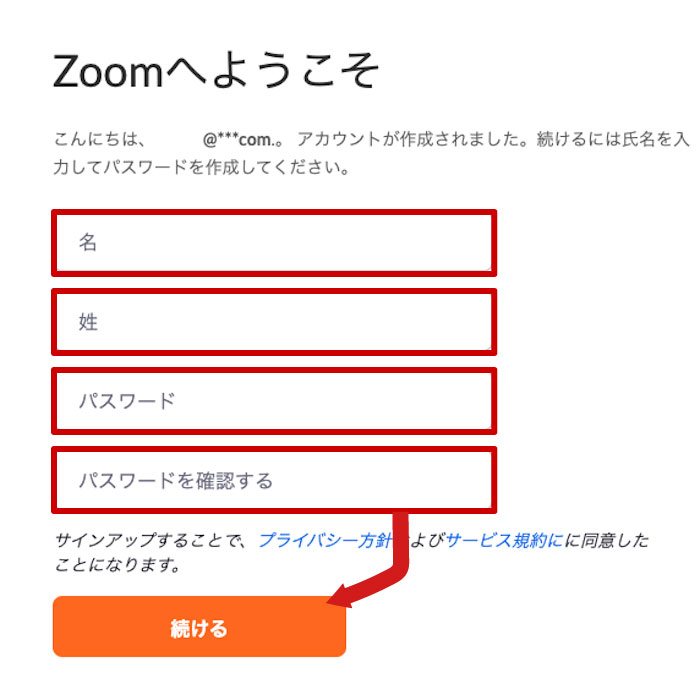
名前とパスワードを入力します。
その後、「続ける」をクリックします。
招待
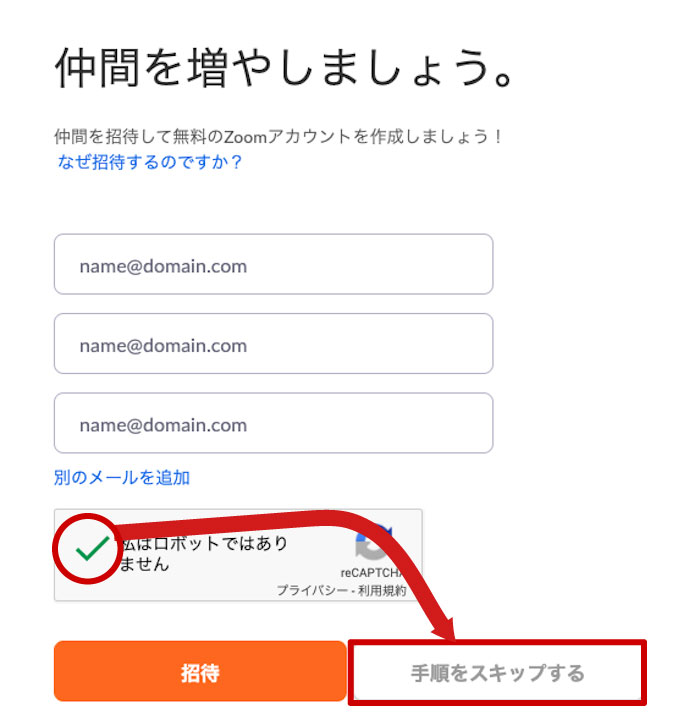
招待したい人がいれば、メールアドレスを入力します。
いなければ、空白でOK!
私はロボットではありませんにチェックを入れて、「手順をスキップする」をクリックします。
これで、登録完了です。
Zoomのアプリを予めダウンロードしておきましょう!
ZoomでWeb会議を開催する
いますぐミーティングを始める
Zoomアプリを立ち上げます
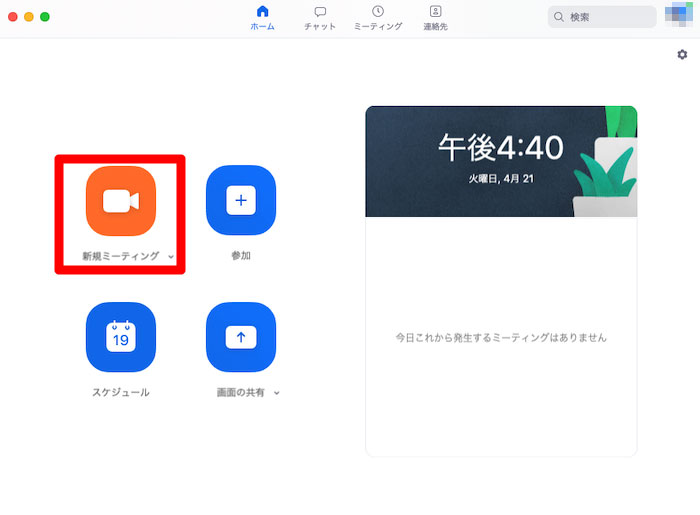
真ん中にある「新規ミーティング」をクリックします。
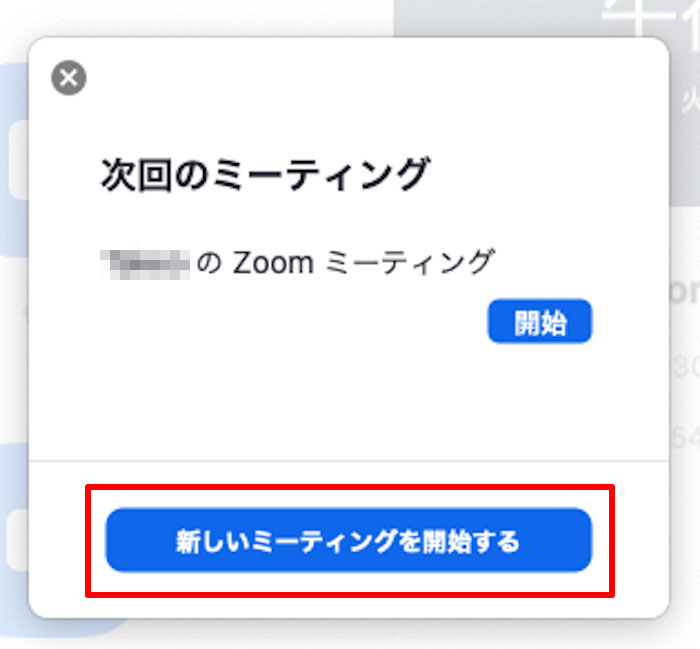
「新しいミーティングを開始する」をクリックします。
メンバーを招待
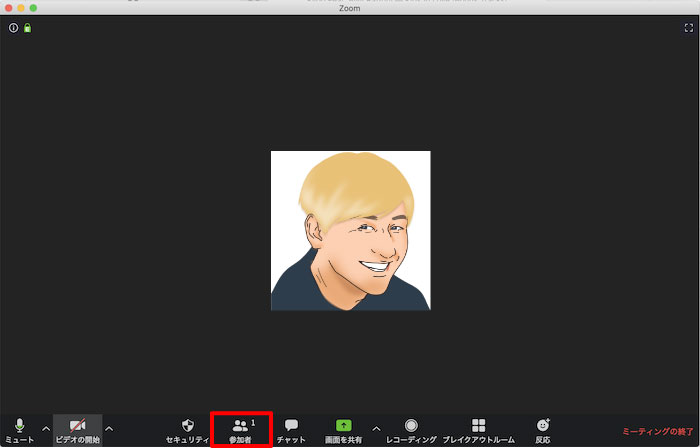
メンバーを招待します。
「参加者」をクリックします。
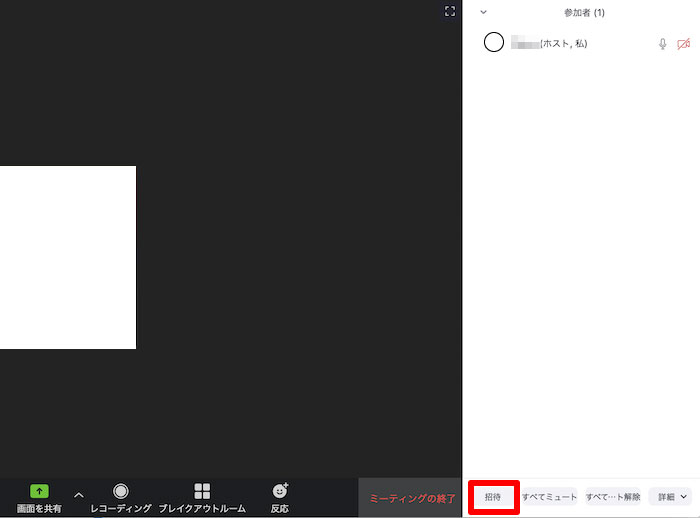
そうすると右側に参加者一覧がでます。下に「招待」ボタンが出るので、それをクリックします。
ミーティングのURLをコピー
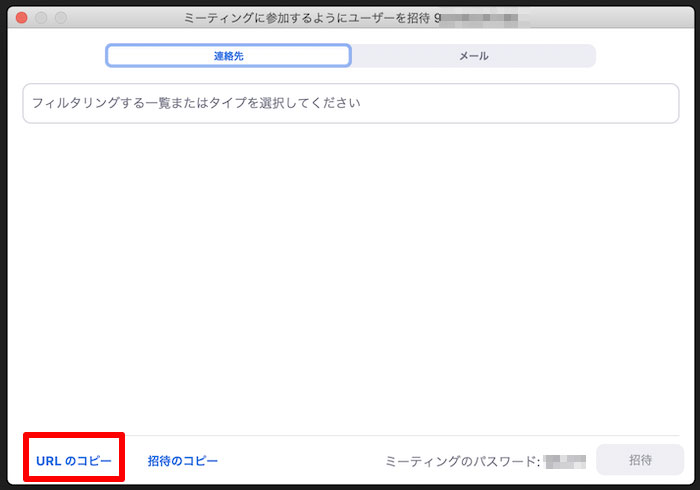
「URLのコピー」をクリックして、ミーティングのURLをコピーします。
ミーティングの予定を組む
ZoomでのWeb会議の基本操作
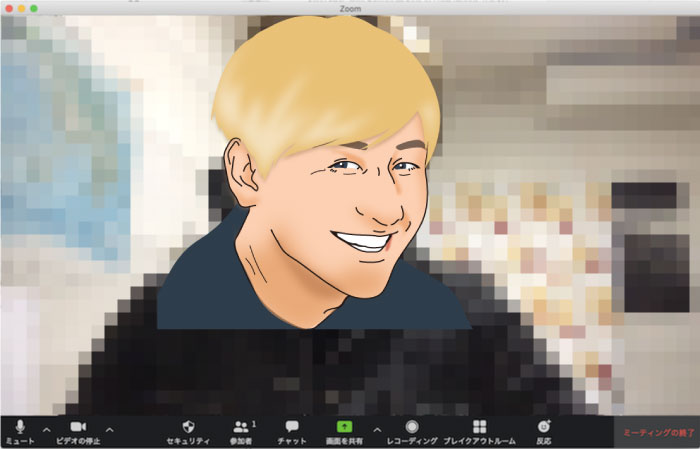
Zoomのミーティングの画面でビデオオンにした状態(実際はモザイクもイラストも入っていません)
- ビデオのオンとオフの切替
- 音声のミュートと解除の切替
- 名前の変更
- プロファイル画像の設定
- ミーティングからの終了(退出)
ビデオのオンとオフの切替
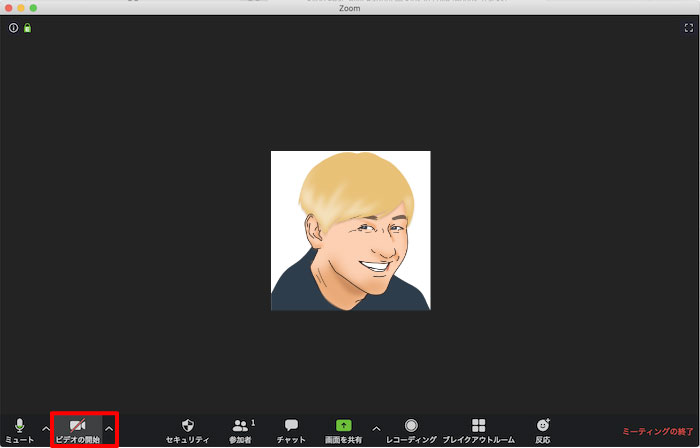
ビデオのオンとオフの切替は下にあるメニューの左から2番目のボタンを操作します。
「ビデオの開始」⇄「ビデオの停止」
音声のミュートと解除
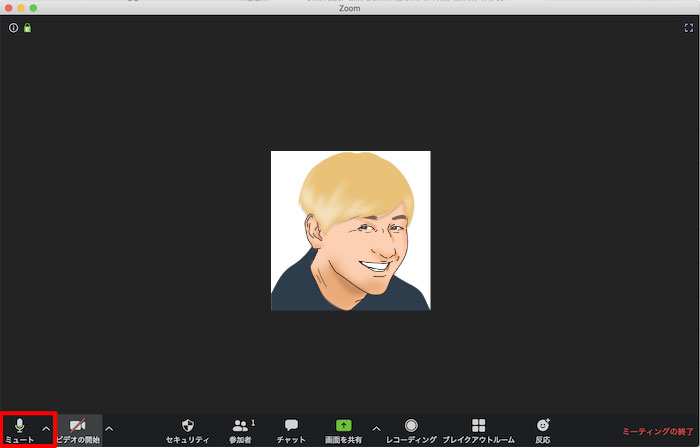
zoomのマイクのオンオフ切替は、下にあるメニューの一番左のボタンを操作します。
「ミュート」⇄「ミュート解除」
名前の変更
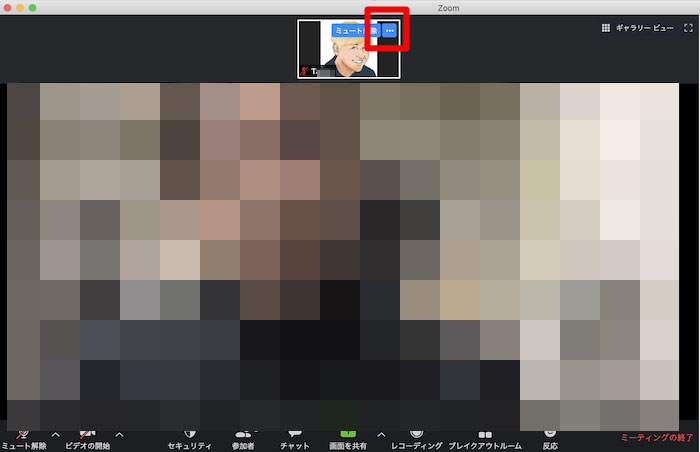
自分の表示される名前の変更方法は、自分の映像にカーソルを合わせると右上に「•••」が表示されるので、それをクリック、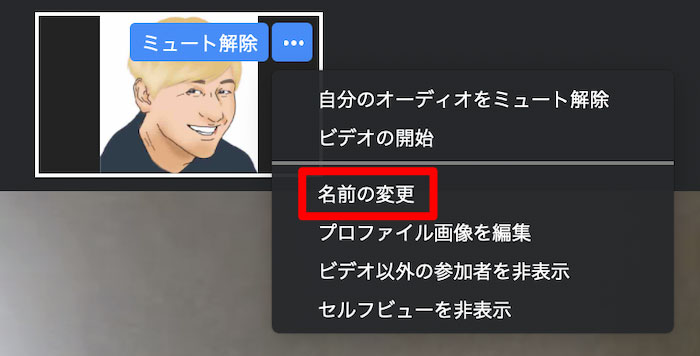
「名前の変更」を選択します。
プロファイル画像の設定
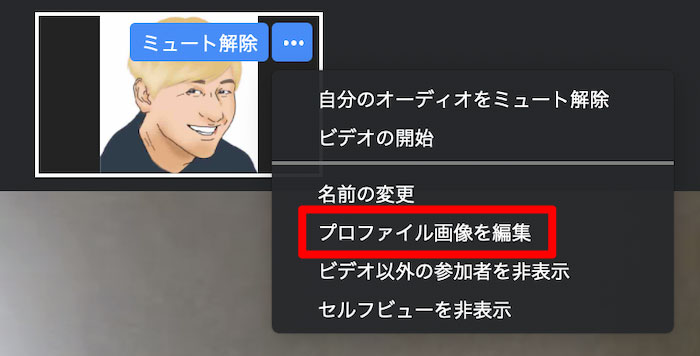
名前の変更と同じ手順で、プロファイル画像の変更が可能です。
ミーティングからの終了(退出)
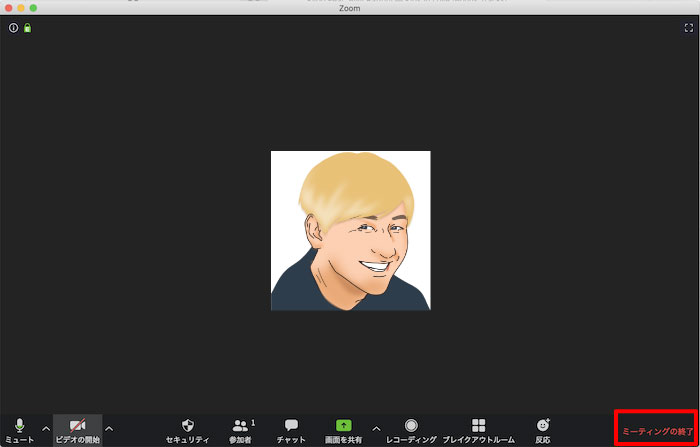
ミーティングを終了したい時、自分が主催者の場合、右下の「ミーティングの終了」をクリックします。
参加者の場合は、右下の「ミーティングを退出」をクリックします。
自分が主催者の場合、「全員に大してミーティングを終了」か「ミーティングから退出(他の人は引き続きミーティングに残れる」から選ぶことができます。
Web会議へ他の人を招待する方法
ミーティングの予定を入れる
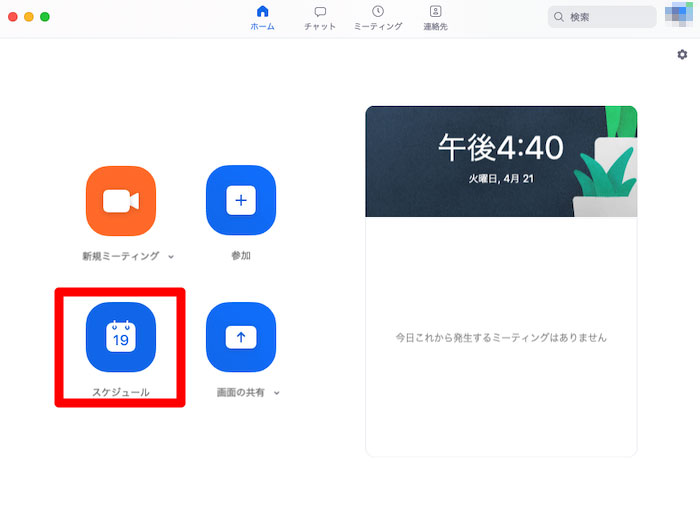
Zoomアプリのトップページから「スケジュール」をクリックします。
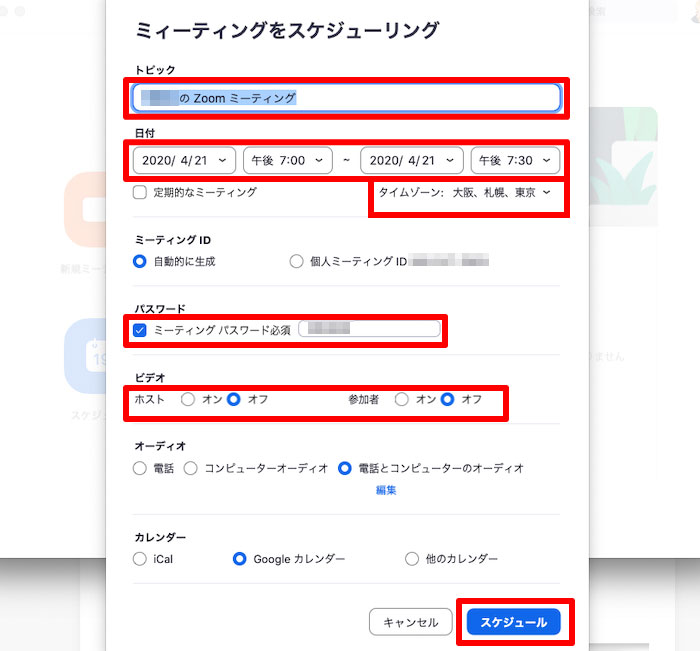
ミーティング詳細を決めていきます。
- トピック(名前を決めます)
- 日付(ミーティングの開始時日時、終了日時)
- 定期的なミーティング
- タイムゾーン(日本以外の時差がある国の時間を指定する場合)
- ミーティングID(自動生成ならランダムな数字が、個人ミーティングIDなら自分の決められた数字)
- パスワード(チェックを入れたら、パスワードを入力必須)
- ビデオ(ホスト、参加者がエントリー時にビデオをオンにするかどうか)
- オーディオ(基本はコンピューターオーディオ)
最後に「スケジュール」をクリックします。
URLリンクを送る
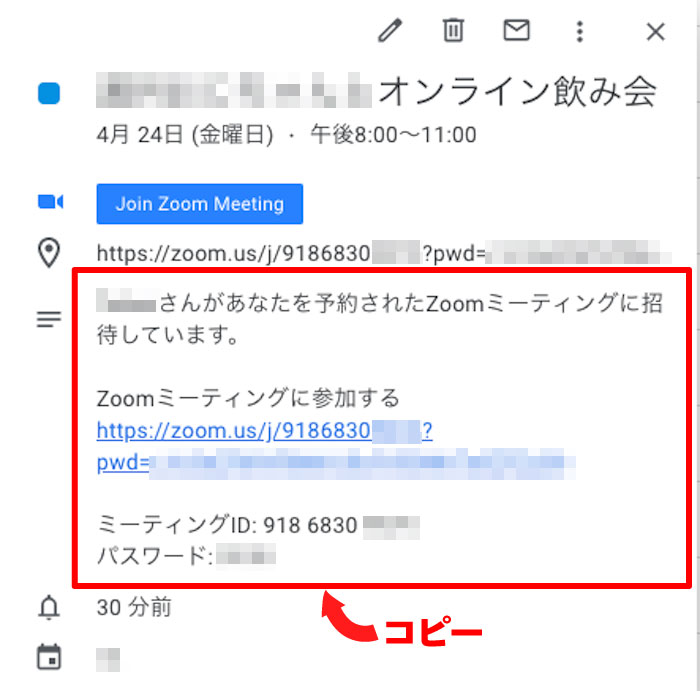
完了するとカレンダーにURLリンクが表示されるので、コピー&ペーストして招待する参加者に送ろう。
ZoomのWeb会議に参加者として参加する
主催者ではなく、ミーティングに参加する場合の手順です。
- アプリは事前にダウンロードしておく
- 時間になったらURLリンクをクリックして参加
アプリを事前にダウンロードしておく
ミーティング直前にアプリをダウンロードしようとすると、ダウンロードに時間かかったりする可能性があります。
事前にダウンロードしておきましょう。
時間になったらURLをクリックして参加
主催者から送られてきたURLリンクをクリックして、Zoomアプリを立ち上げれば参加可能です。
参加者は、事前にZoomに登録する必要はなく、Zoomアカウントを持っているユーザーがミーティング参加時もログインする必要はありません。
ZOOMの便利な機能
Zoomは無料版であっても使える、便利な機能がたくさんあります。
簡単に紹介しますね。
- 録音・録画
- 画面共有
- ファイル共有
- チャット
- 書き込めるホワイトボード
- 挙手
- バーチャル背景
- ブレイクアウトルーム
録音・録画
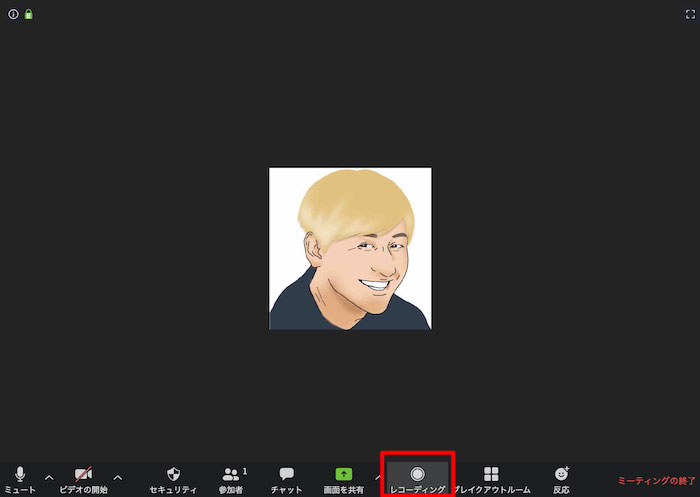
録音・録画は下の「レコーディング」をクリックすると始まります。もう一回押すとレコーディング停止になります。
ミーティング終了時にファイルがお使いのデバイスに書き出されます。
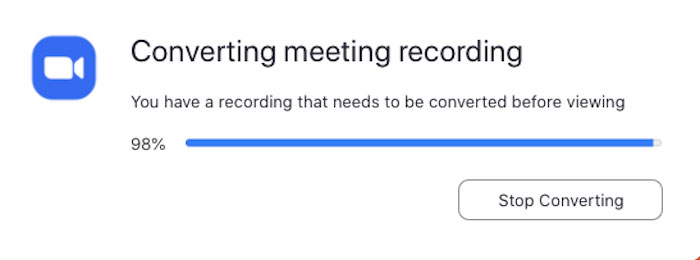
録音録画ファイル書き出し中
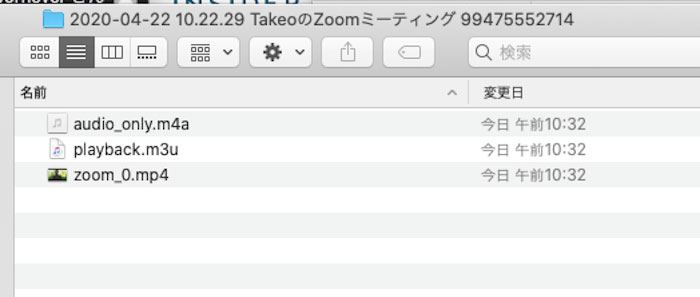
出来上がった録音録画ファイル。
「m4a」は音声データ、「mp4」は動画データです。
画面共有
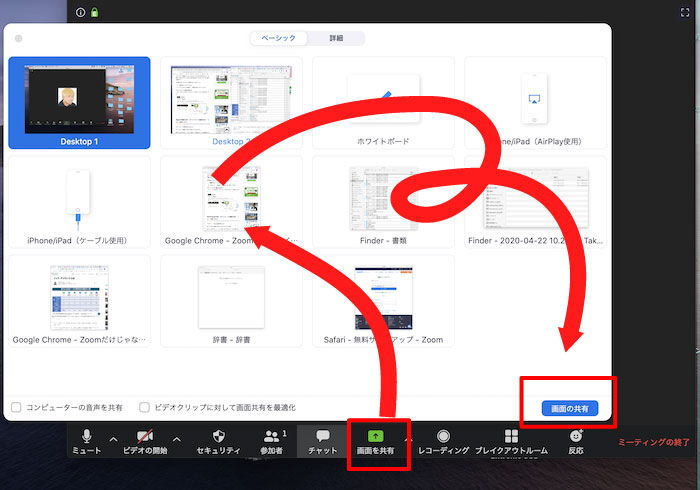
下のメニューから「画面共有」をクリックし、一覧から共有する物を選択、右下の「画面共有」の青いボタンをクリックする。
ファイル共有
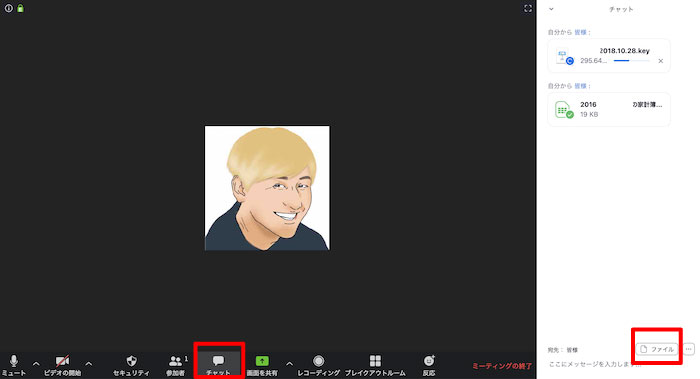
「チャット」をクリック後、右に現れる「ファイル」ボタンをクリックして共有するファイルを選択する。
チャット
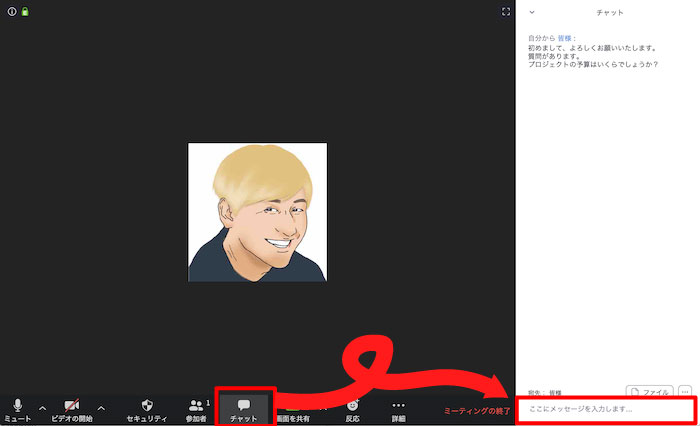
「チャット」をクリック後、右に現れる一番下にメッセージを打ち込んで、リターンキーを押せば発言できます。
書き込めるホワイトボード
書き込めるホワイトボーは主催者のみが設定できます。
書き込みは参加者全員が可能です。
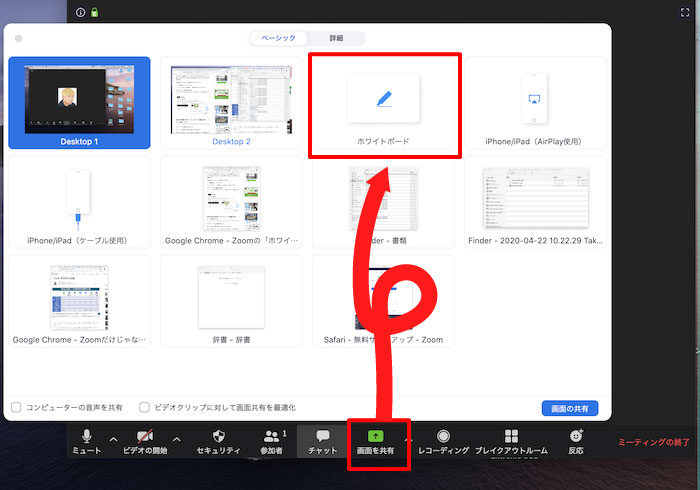
下のメニュー「画面を共有」をクリック後、「ホワイトボード」を選択して、右下の「画面共有」の青いボタンをクリックする。
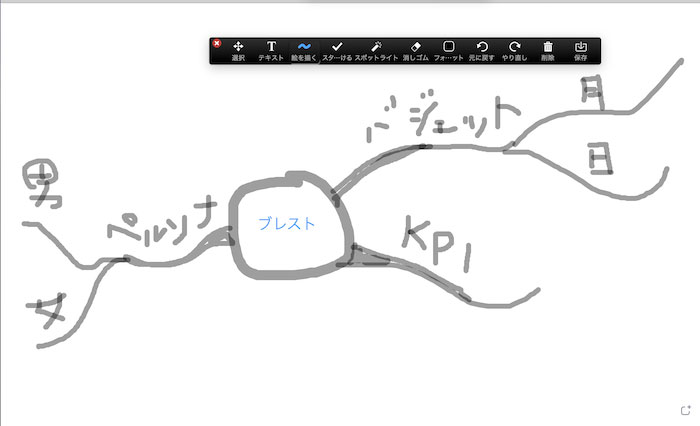
ホワイトボードには、テキスト、ペン、図形による書き込み、スポットライトで指し示す(主催者のみ)、消去、保存などできます。
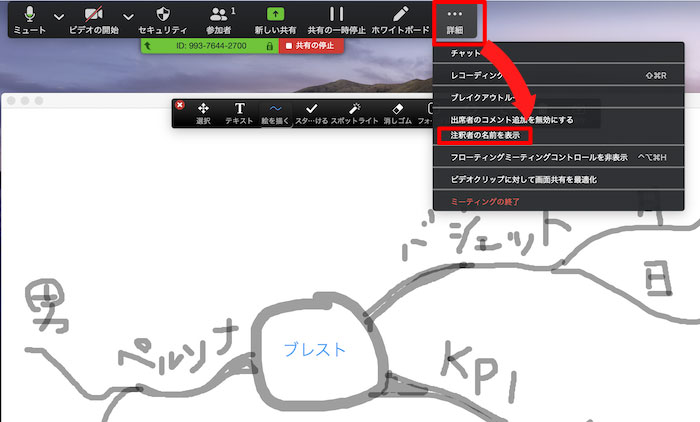
誰が書いたかを表示させたい時は上のメニューから「詳細」>「注釈者の名前を表示」で、書き込んだ人の名前が表示されます。
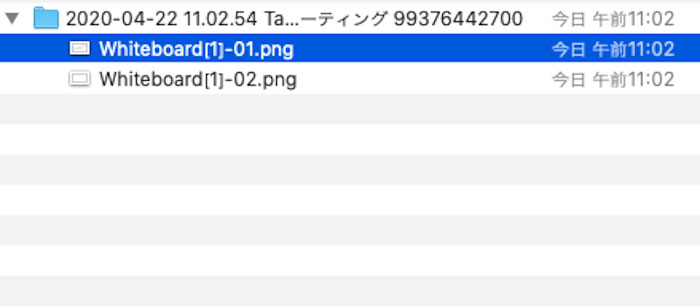
ホワイトボードは保存することができて、保存をすると主催者のデバイスにpngデータで保存されます。
挙手
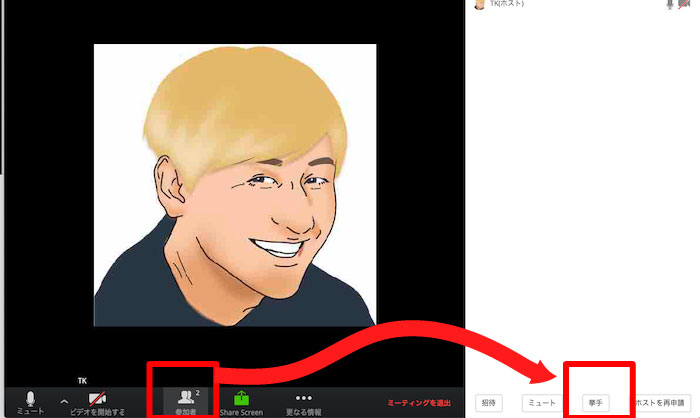
参加者は、下のメニュー「参加者」をクリック後、右下の「挙手」をクリックすると挙手できます。
参加人数が多くて、発言がかぶらないようにするときなどに便利な機能です。
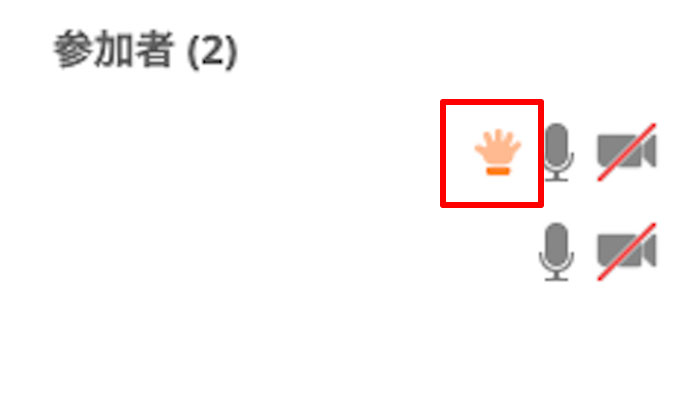
挙手ボタンを押すと参加者の名前の脇に手のマークが表示されます。
バーチャル背景
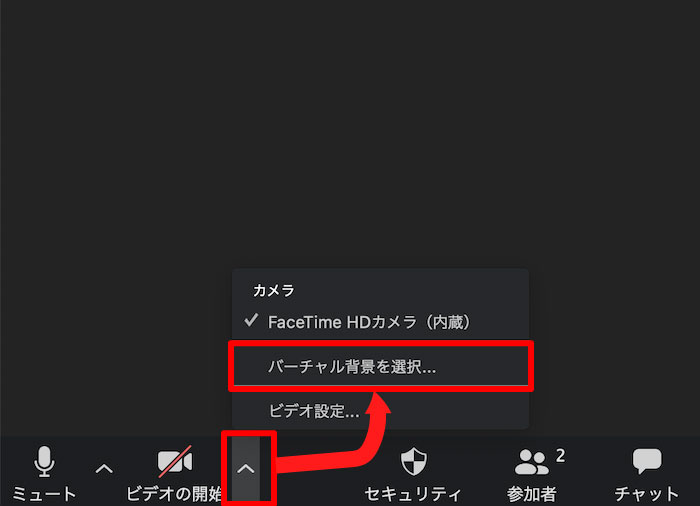
下メニューの「ビデオの開始」右横「^」をクリックして、「バーチャル背景を選択…」をクリックします。
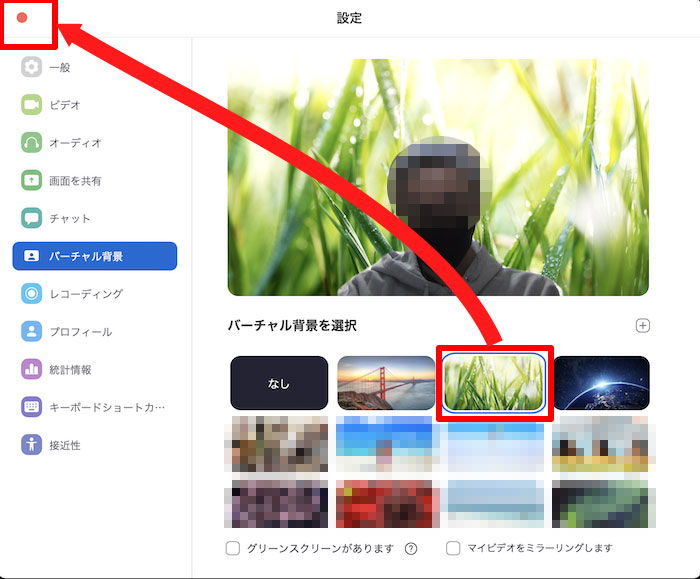
バーチャル背景に使う画像を選択して、左上の閉じるボタンで画面を閉じます。
好きな画像を追加することも可能です。追加は「+」ボタンをクリックして追加します。
ブレイクアウトルーム(主催者のみ)
ブレイクアウトルームは、参加者を小部屋にそれぞれ分けて、小グループを作ってディスカッションできる機能です。
部屋数、部屋割りの自動・手動、時間設定など決められます。
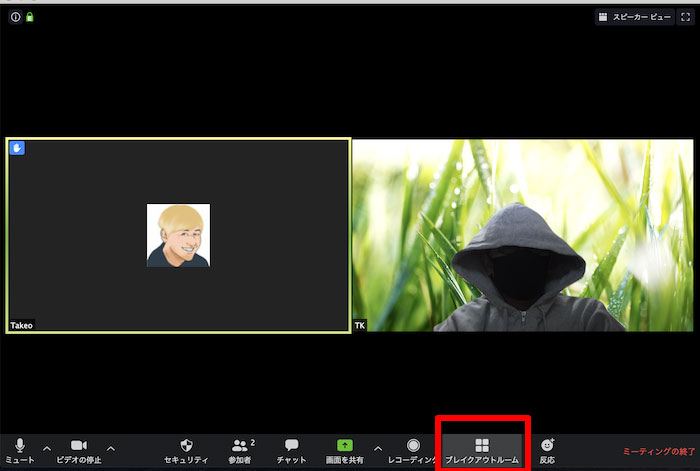
下メニューの「ブレイクアウトルーム」をクリックします。
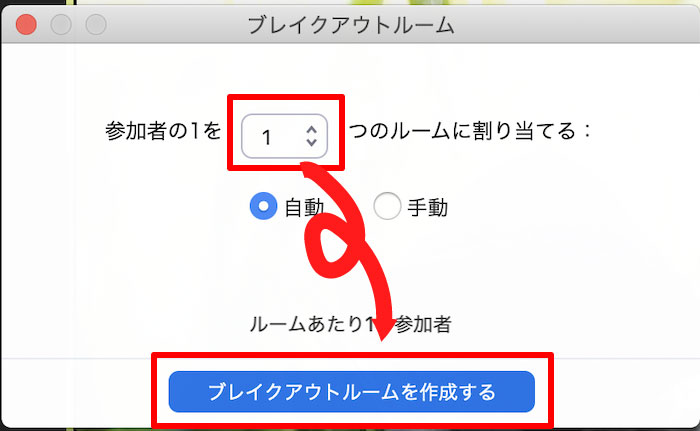
部屋数、部屋割りの自動・手動、を決めて、「ブレイクアウトルームを作成する」をクリックすると始まります。
Web会議スール「Zoom」まとめ
Zoomは無料で使えるWeb会議ツールの中でベストなアプリの一つです。
- ホスト以外の参加者は登録不要
- Webブラウズ、Mac、Windows、iOS、Androidで利用可能
- 100人までWeb会議に参加可能
- 無料版でも十分使える(3人以上で40分制限)
- 画面共有ができる
- 録音・録画ができる
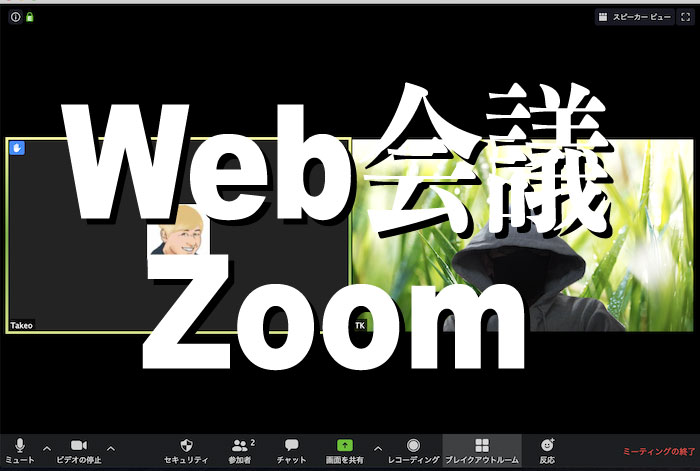
コメント