
- SkypeでWeb会議が可能なの?
- SkypeとZoomの違いはあるの?
- Skypeはアカウント登録が必要でしょ?
- LINEやFBメッセンジャーじゃダメなの?
- Skypeは事前承認をしないとビデオ通話できないよね?
こういった疑問に今回はお答えします。

最近、話題になっているWeb会議ツール。
新型コロナの影響で、ますますオンラインでのミーティング等増えていきそうですね。
毎日Web会議している僕が解説します。
- Skypeを使ったことがない。
- Skypeの使い方を知りたい。
- Skypeを使ってカンタンにWeb会議に招待したい
- LINEやFBメッセンジャーやZoomとの違いを知りたい。

僕にぴったりの内容だ
- SkypeはWeb会議の時間無制限
- Skypeは事前承認なしでURLを共有するだけ
- Skypeは登録なし・アプリダウンロードなしでWeb会議OK

Skypeのことを早く知りたい。
Skypeの特徴
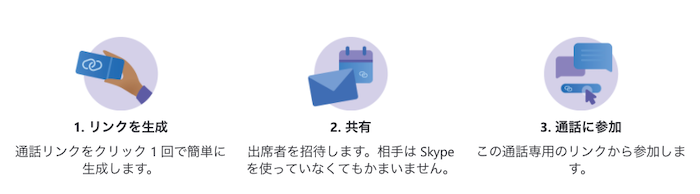
- Skypeは元々、世界中と会話できる無料の音声通話、ビデオ通話ソフトウェア
- Skypeの通話は事前承認(ID交換)が必要
- 新機能「Skype会議」ならZoomと同じようにカンタン
- 無料
- 時間制限なし
- 録画ができる
- 字幕機能あり
- 画面共有ができる
- アカウント登録不要
- ダウンロード不要
- ホストも参加者も登録不要
- 50人までWeb会議に参加可能
- バーチャル背景、背景ぼかし(PC版アプリのみ)
Skype会議はこちら

アカウント登録不要、時間無制限で50人と会議できるって最強じゃん!Zoomより重いのがネックです。
SkypeとZoomとの違い
SkypeとZoomの比較をしてみましょう。
| ツール | Skype | Zoom(無料版) |
| ホストの登録 | 不要 | 必要 |
| 参加者の登録 | 不要 | 不要 |
| 相互事前承認 | 不要 | 不要 |
| 使用データ容量 | 2GB前後 | 300〜500MB |
| 時間制限 | なし | 40分 |
| 最大人数 | 50人 | 100人 |
| 最大画面表示 | 25人 | |
| 画面共有 | 可能 | 可能 |
| 背景 | バーチャル背景 背景ぼかし |
バーチャル背景 |
| 録画 | 可能 | 可能 |
| 録画 | 可能 | 可能 |
| 投票 | 可能 | 可能 |
| ブレイクアウトルーム | なし | 可能 |
| ホワイトボード | 有料版(Skype for Businessのみ) | 可能 |
- Skypeは時間無制限、Zoomは40分
- Skypeは主催者もアカウント登録必要なし
- 参加人数はZoomが100人、Skypeが50人
- どちらともバーチャル背景が可能、Skypeはぼかしも可能
- ZoomはSkypeと比べて通信量が軽くて安定している。
- Zoomはホワイトボード機能、ブレイクアウトルーム機能あり
手軽さで言ったらSkypeがおすすめ!
ZoomもSkypeも参加者はURLをクリックするだけで参加OK。ただし、Zoomの方が多機能で、主催者が使える機能が多い。
SkypeとLINE・FBメッセンジャーとの違い
| ツール | Skype | LINE | FBメッセンジャー |
| 参加者の登録 | 不要 | 必要 | 必要 |
| 相互事前承認 | 不要 | 必要 | 必要 |
| 最大人数 | 50人 | 200人 | 50人 |
| 最大画面表示 | 16人 | 6人 | |
| 画面共有 | 可能 | 可能 | 可能 |
| 背景 | バーチャル背景 背景ぼかし |
Macアプリ:ぼかし | |
| エフェクト | 不可 | スマホ:可能 | スマホ:可能 |
| 録画 | 可能 |
- Skypeは主催者・参加者の登録不要
- Skypeは主催者・参加者のアプリも不要
- Skypeはバーチャル背景と背景ぼかしが可能
- SkypeはWeb会議を録画可能
Skypeの最大の特徴は、SNSで繋がっていない相手でもURLリンクを送るだけでOKというところです。
主催者・参加者ともにアカウント登録なしで利用可能。
SkypeのWeb会議の使い方
Skype会議を主催する
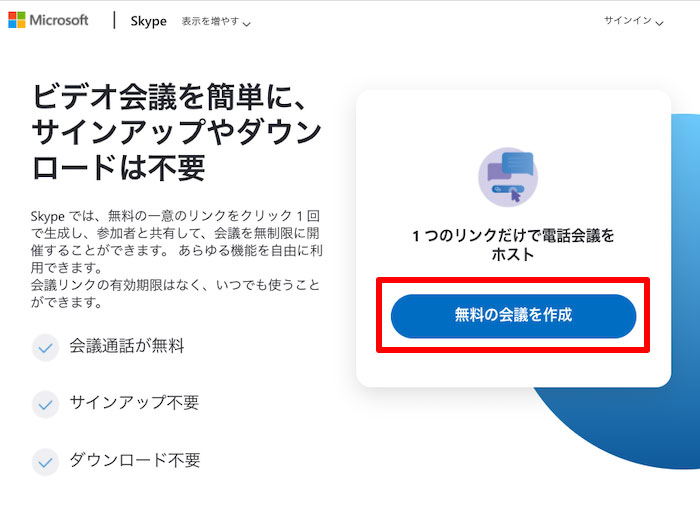
Skypeの会議のページにアクセスします。
「無料の会議を作成」をクリックします。
会議を開始へ
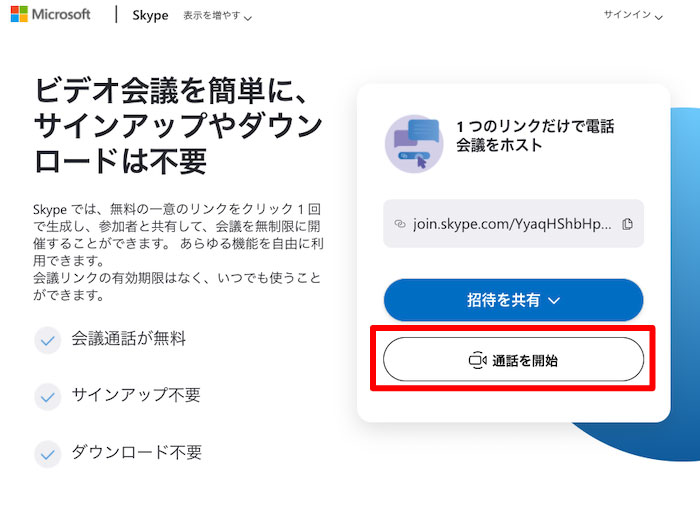
「通話を開始」をクリックします。
サインインかゲスト参加
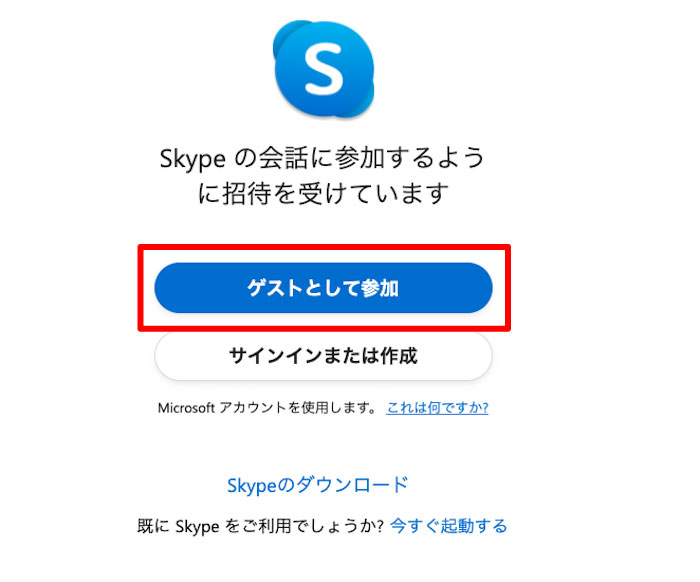
Skypeアカウントを持っていない場合でも参加可能です。
Skypeアカウントを持っていない人は「ゲストとして参加」をクリックします。
ゲスト名を入力
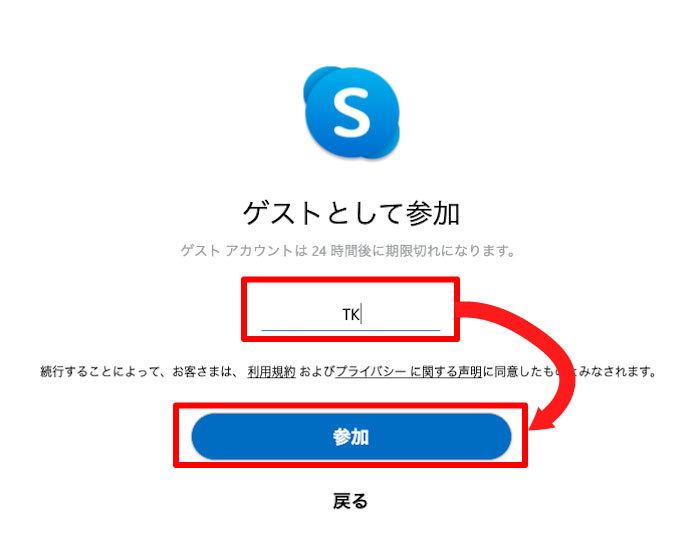
ゲスト名を入力します。
「参加」をクリックします。
会議のグループ
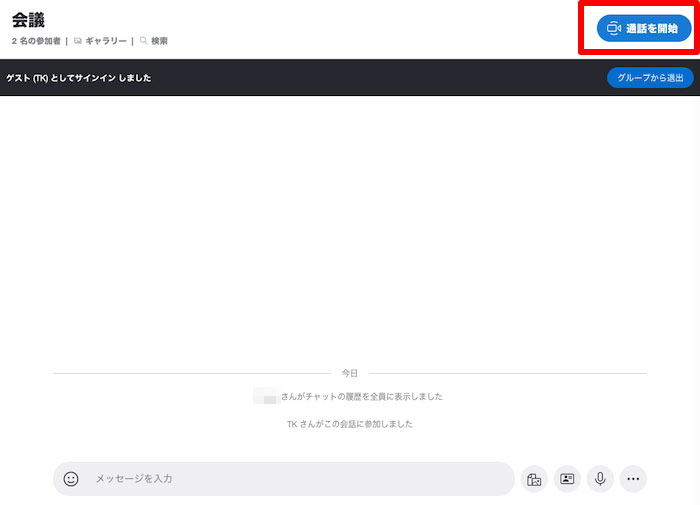
会議のグループ内に入りました。チャットの内容、誰が参加しているか見れます。
URLの共有
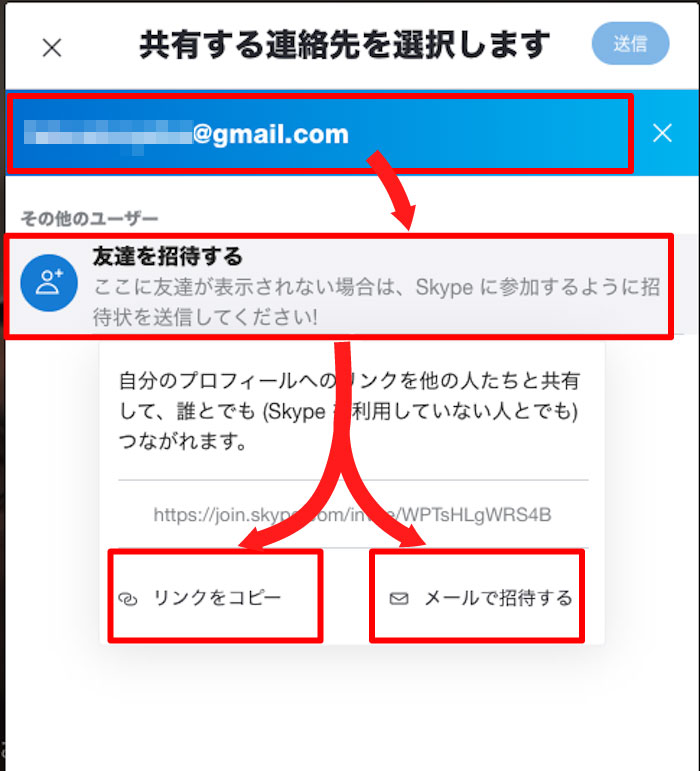
この画面で誰かに参加URLを送ることができます。
- リンクをコピーしてSNSなどで送る
- メールで招待する
前の画面に戻って、右上の「通話を開始」をクリックして次に進みます。
カメラ・マイク・背景の設定
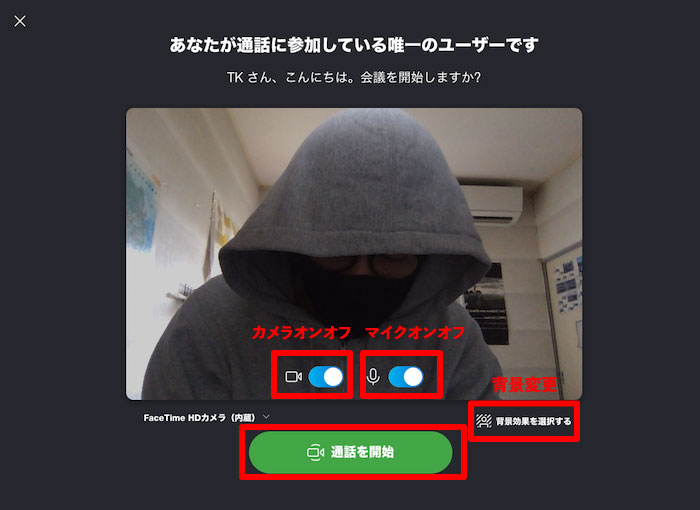
カメラ・マイク・背景の設定をします。
- カメラのオンオフ
- マイクのオンオフ
- 背景をぼかす、バーチャル背景の設定ができます。
会議に参加する方法
手順①
招待された参加URLをクリックします。
Skypeが立ち上がります。(もしくはWebブラウズでSkypeのページへ)
手順② 「通話に参加」
「通話に参加」を選択します。
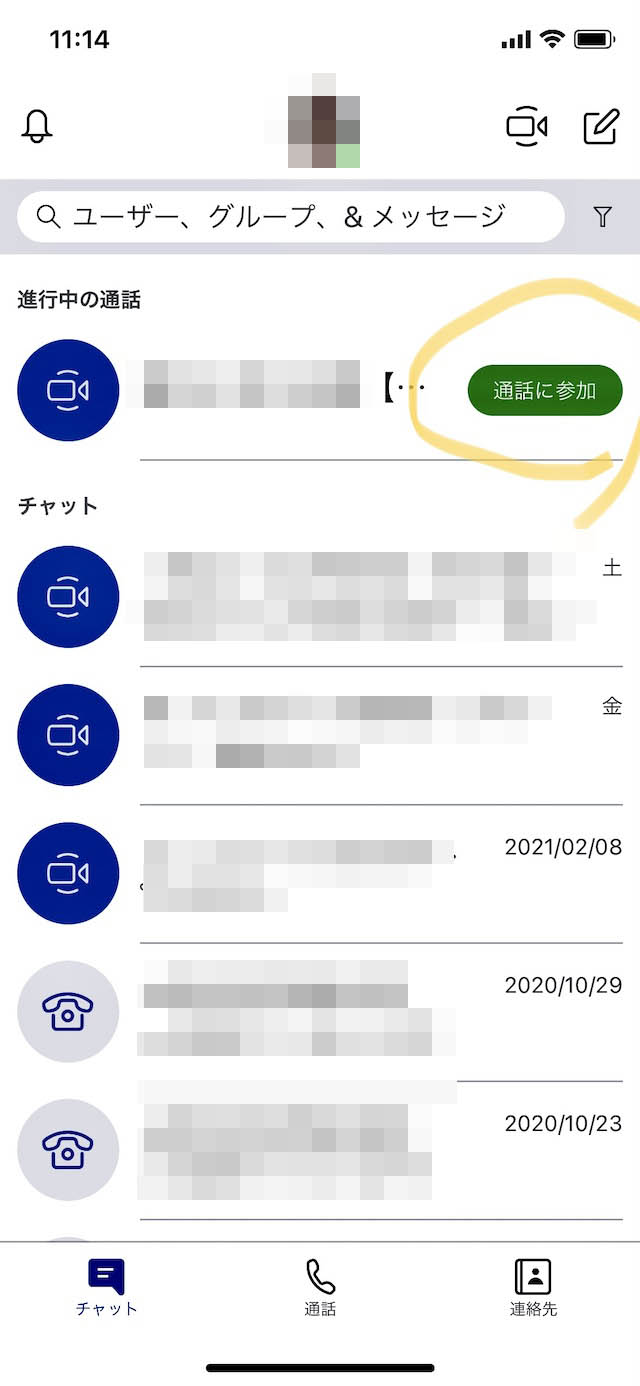
手順③ 会議に参加を選択
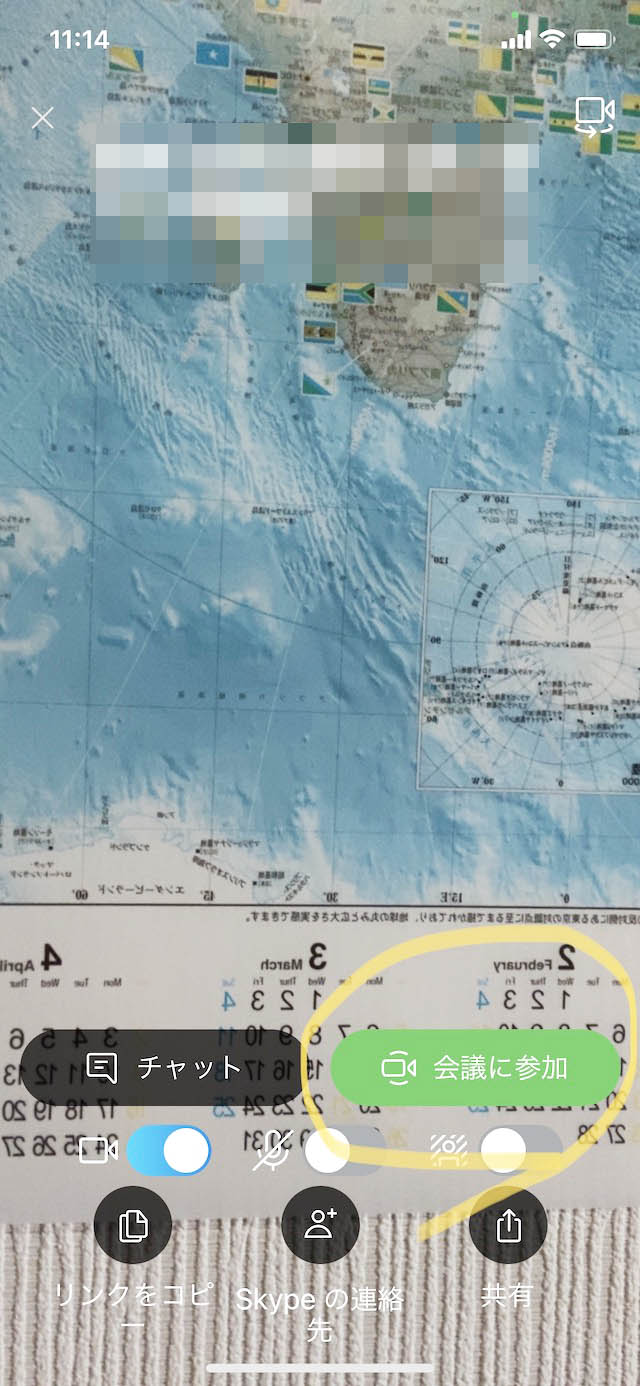
これではまだスカイプのテレビ会議に参加していません。
「会議に参加」を選択すると、テレビ会議が始まります。
背景の変更
背景を変更します。
- 背景ぼかし
- バーチャル背景
を選べます。
この背景の変更はPC版のアプリでサインインした状態でのみ使用可能のようです。
背景ぼかし
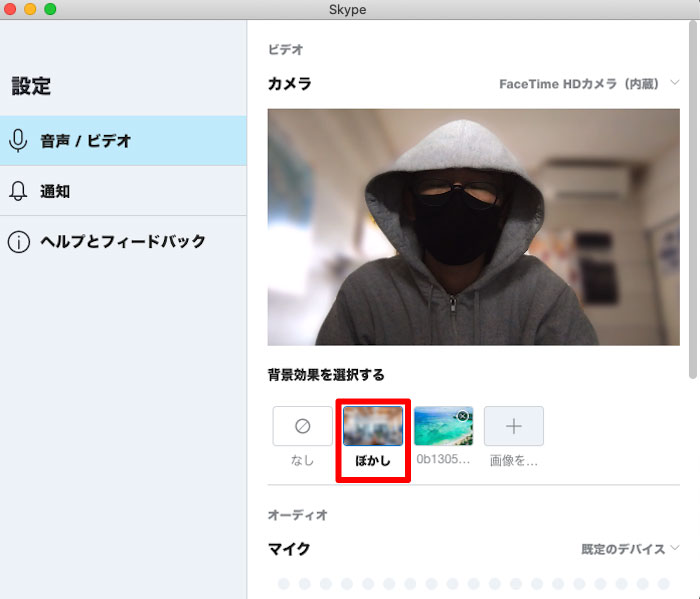
「ぼかし」を選択して、画面を閉じれば、背景にぼかしがかかります。
バーチャル背景
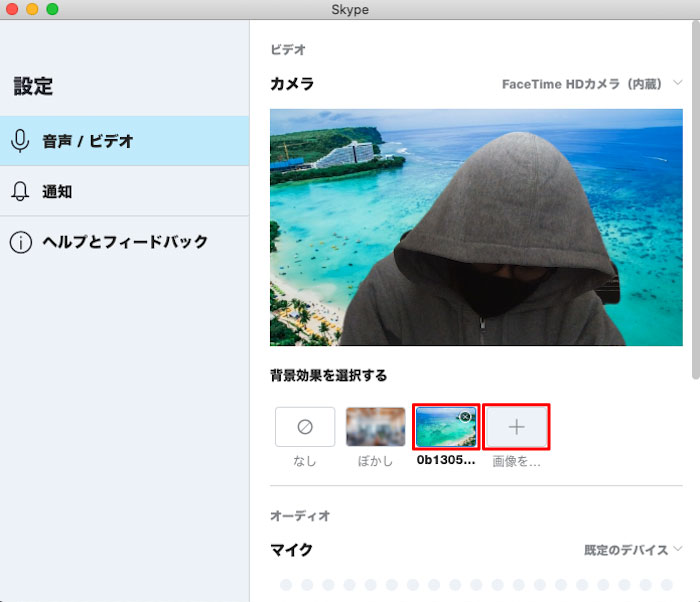
バーチャル背景に設定します。
「+」をクリックして、バーチャル背景に使いたい画像を選択して、アップロードします。
アップロードしたら、選択して、画面を閉じればバーチャル背景に変更できます。
通知設定
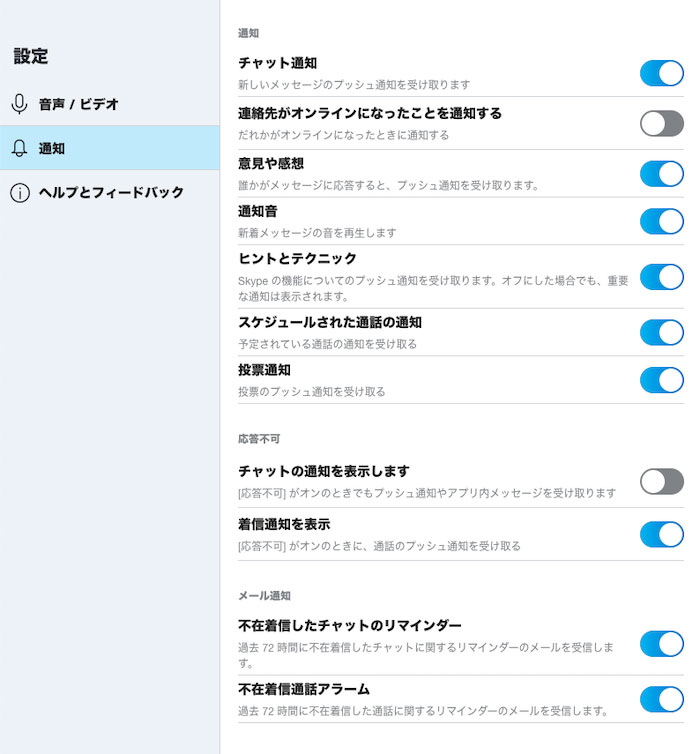
通知の設定も変更が可能です。
ビデオのオフ
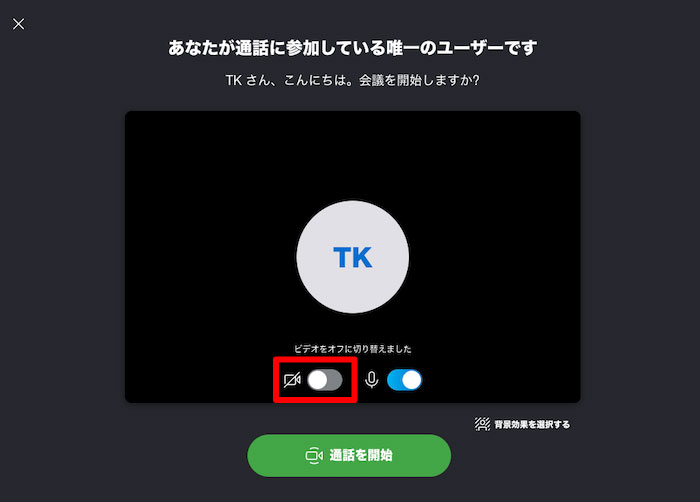
自分を写したくない時は、カメラをオフにしましょう。
設定がオッケーになったら「通話を開始」をクリックします。
会議の画面
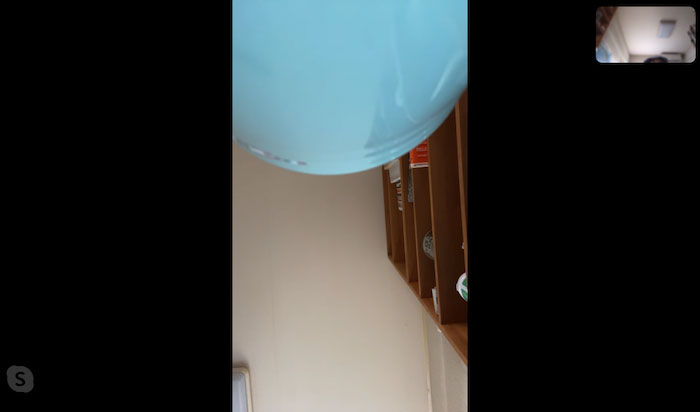
会議中の画面です。
その他の機能
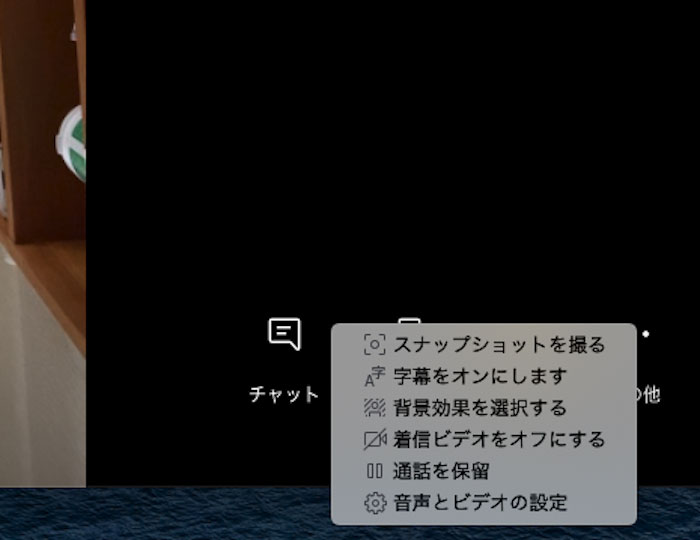
右下の「その他」を選択すると機能が選択できます。
- スナップショット(スクショ)を撮る
- 字幕オン
- 背景変更
- ビデオカメラのオンオフ
- マイクのオンオフ
- 音声とビデオの設定
が設定できます。
ゲストで入るとスナップショットが撮れません。
チャット
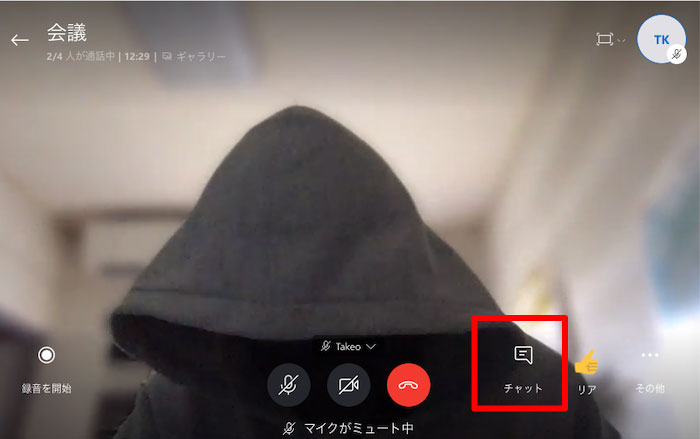
下の「チャット」を選択すると右側にチャットボックスが表示されます。
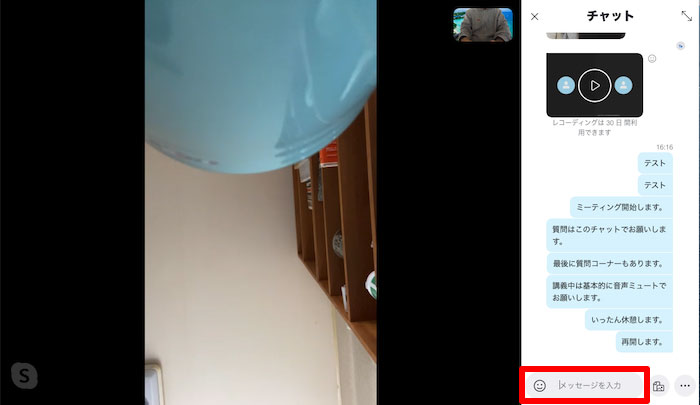
テキストを打ったり、ファイルの共有もできます。
投票を作成
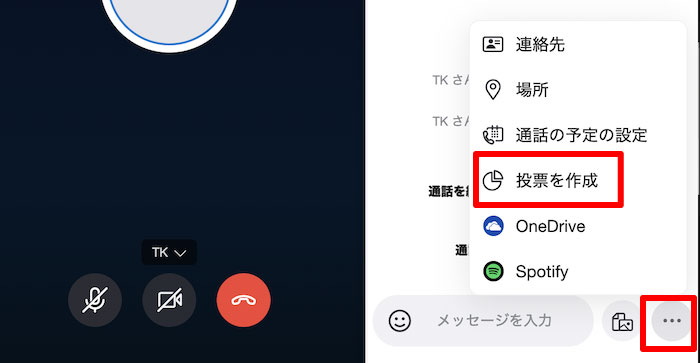
投票機能が使えます。
投票の作成は、チャットボックス右下の「•••」をクリックして、「投票を作成」を選択します。
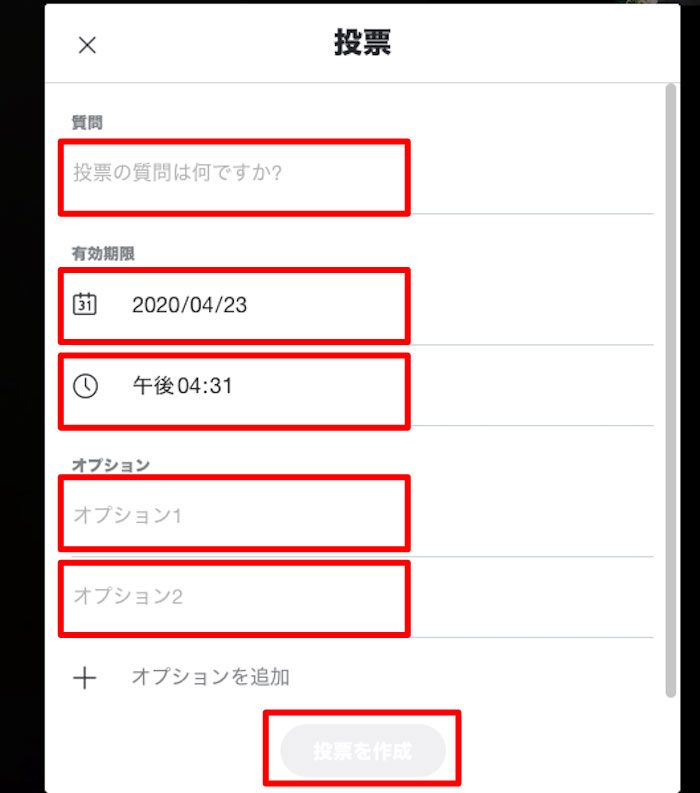
投票の詳細を埋めていきます。
- 投票の内容
- 投票の有効期限
- オプションは投票の選択肢です。2個以上入力しましょう。
最後に「投票を作成」をクリックします。
投票をする
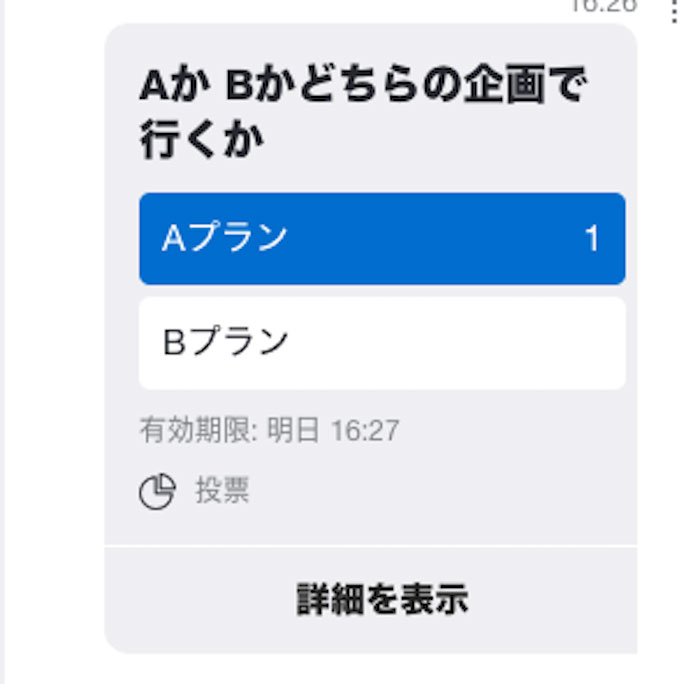
投票をします。
カンタンで投票の選択肢いずれかを選択するだけです。
今回は、「Aプラン」「Bプラン」の2択にしました。
投票結果
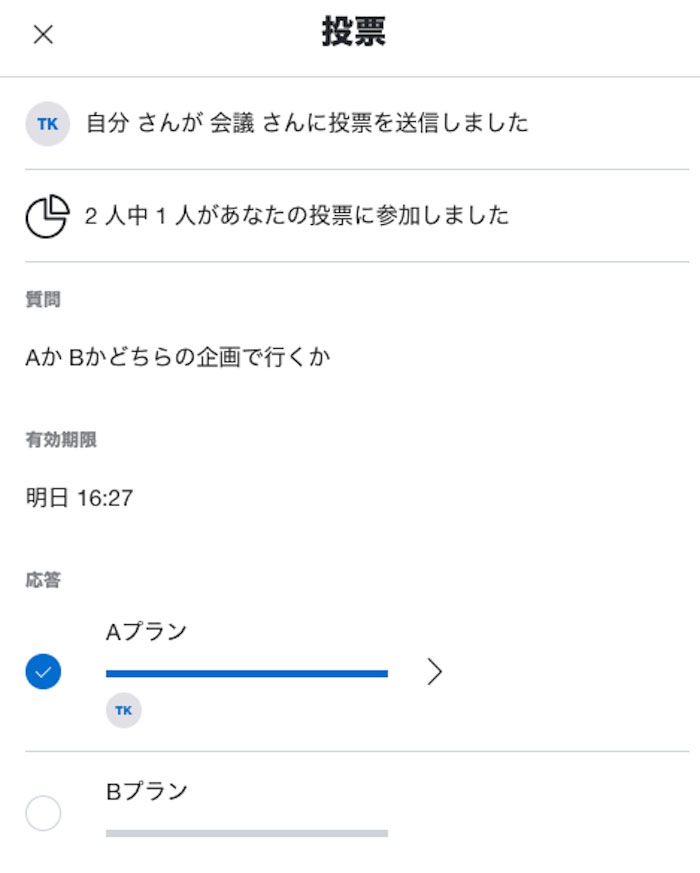
投票は誰が投票したか、どちらに票が集まっているか確認できます。
ビデオの録画
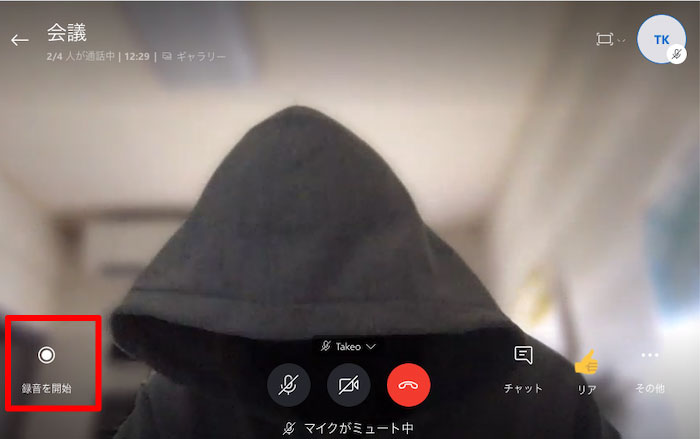
左下の「録音を開始」をクリックすると録画が開始されます。
停止を押すまで、録画されます。
録画したデータはチャットボックスからチェックできます。30日間チャットボックスに残っているので、必要ならば、PCやスマホ等に保存しましょう。
会議の終了
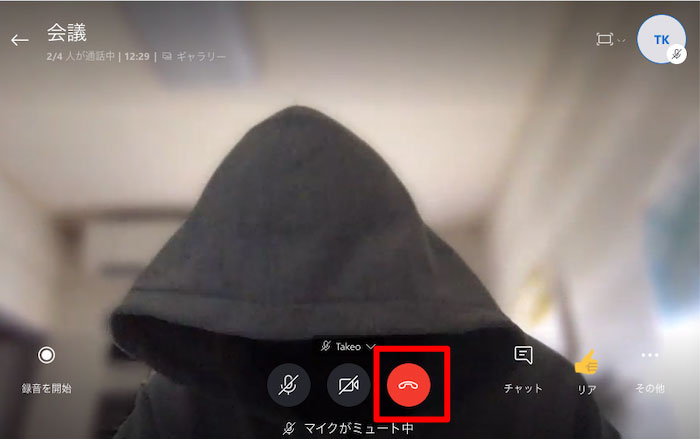
会議から退出したい時は、赤い受話器ボタンを押すと終了になります。
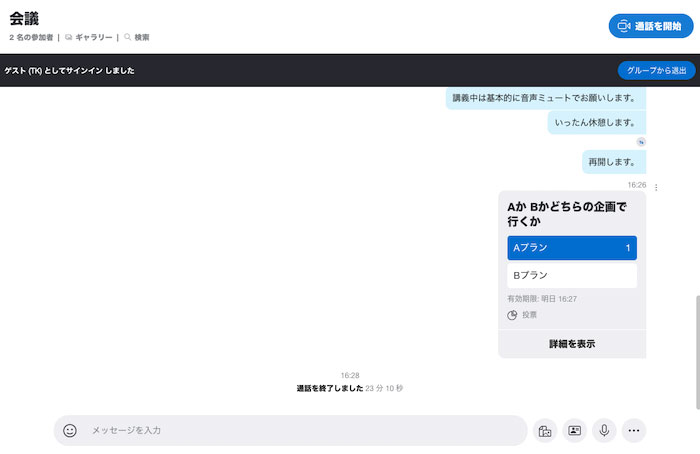
グループは残っているので、チャット履歴、共有したファイル、スナップチャット、録画した動画を確認できます。
SkypeのWeb会議のまとめ
- Skype会議はカンタン!
- 無料
- 時間制限なし
- 録画ができる
- 字幕機能あり
- 画面共有ができる
- アカウント登録不要
- ダウンロード不要
- ホストも参加者も登録不要
- 50人までWeb会議に参加可能
- バーチャル背景、背景ぼかし(PC版アプリのみ)
Skype会議はこちら

コメント