
- GoogleハングアウトでWeb会議が可能なの?
- GoogleハングアウトとGoogle Meetの違いはあるの?
- Googleハングアウトはアカウント登録が必要でしょ?
- LINEやFBメッセンジャーじゃダメなの?
- Googleハングアウトは事前承認をしないとビデオ通話できないよね?
こういった疑問に今回はお答えします。

最近、話題になっているWeb会議ツール。
新型コロナの影響で、ますますオンラインでのミーティング等増えていきそうですね。
毎日Web会議している僕が解説します。
- Web会議ツールを探している。
- Googleハングアウトを使ったことがない。
- Googleハングアウトの使い方を知りたい。
- Googleハングアウトを使ってカンタンにWeb会議に招待したい。
- LINEやFBメッセンジャーやZoomとの違いを知りたい。
- GoogleハングアウトとGoogle Meetとの違いを知りたい。

僕にぴったりの内容だ
GoogleハングアウトとGoogle Meetって何が違うの?
- Googleアカウントがあればすぐに会議に使える
- ビデオ通話の時間無制限
- ビデオ通話は10人まで
- 事前承認なしでURLを共有するだけ
- 招待された参加者もGoogleアカウントが必要
- Zoomと比べてセキュリティ面で優れているが、ビデオの画質が劣る
- Googleハングアウトの進化版でGoogle Meet(主催者は有料)も有り

Googleハングアウトのことを早く知りたい。
Googleハングアウトの特徴
- どちらかというとLINEみたいなメッセージアプリ
- 無料
- 時間制限なし
- 画面共有ができる
- iOS、Android、Google Chrome(ウェブブラウザ)
- 10人までビデオ通話に参加可能
Googleハングアウトの公式サイトはこちら

無料、時間無制限で10人とGoogleアカウントでビデオ通話できるっていいね!
GoogleハングアウトとZoomとの違い
GoogleハングアウトとZoomの比較をしてみましょう。
| ツール | Googleハングアウト | Zoom(無料版) |
| ホストの登録 | Googleアカウント必要 | 必要 |
| 参加者の登録 | Googleアカウント必要 | 不要 |
| 相互事前承認 | 不要 | 不要 |
| セキュリティ | 良い | 悪い |
| ビデオ画質 | 悪い | 良い |
| 使用データ容量 | 1〜2GB | 300〜500MB |
| 時間制限 | なし | 40分 |
| 最大人数 | 10人 | 100人 |
| 最大画面表示 | 25人 | |
| 画面共有 | 可能 | 可能 |
| 背景 | なし | バーチャル背景 |
| 録画 | なし | 可能 |
| 投票 | なし | 可能 |
| ブレイクアウトルーム | なし | 可能 |
| ホワイトボード | なし | 可能 |
- Googleハングアウトは時間無制限、Zoomは40分
- 参加人数がハングアウトは10人とZoomは100人
- ハングアウトは参加者もGoogleアカウントが必要、事前承認は必要なし
- 通信量は圧倒的にZoomが軽い
- Zoomはバーチャル背景、ホワイトボード、ブレイクアウトルーム機能あり
Googleハングアウトは時間無制限
Zoomは軽くて、多機能。
セキュリティが心配ならGoogleハングアウトの方が良いだろう。
GoogleハングアウトとLINE・FBメッセンジャーとの違い
| ツール | Googleハングアウト | LINE | FBメッセンジャー |
| 参加者の登録 | Googleアカウント必要 | 必要 | 必要 |
| 相互事前承認 | 不要 | 必要 | 必要 |
| 最大人数 | 10人 | 200人 | 50人 |
| 最大画面表示 | 16人 | 6人 | |
| 画面共有 | 可能 | 可能 | 可能 |
| 背景 | 変更不可 | Macアプリ:ぼかし | |
| エフェクト | なし | スマホ:可能 | スマホ:可能 |
| 録画 | なし | なし | なし |
- Googleハングアウトは相互事前承認が不要
Googleハングアウトの最大の特徴は、SNSで繋がっていない相手でもURLリンクを送るだけでOKというところです。
参加者もGoogleアカウントが必要になります。
GoogleハングアウトとGoogle Meetとの違い
- Googleハングアウトは今後終了予定
- Google Meetが後継アプリ
- Google MeetはWeb会議を主催する場合に有料アカウントが必要
- Google MeetのWeb会議への参加は無料
Googleハングアウトはいずれ終了予定で、主催する場合は有料になるGoogle Meetが代わりのWeb会議(ビデオ通話)アプリになります。
Google MeetのWeb会議を主催する場合は、G Suitの有料アカウントが必要になります。
Googleハングアウトの登録手順
Googleハングアウの登録
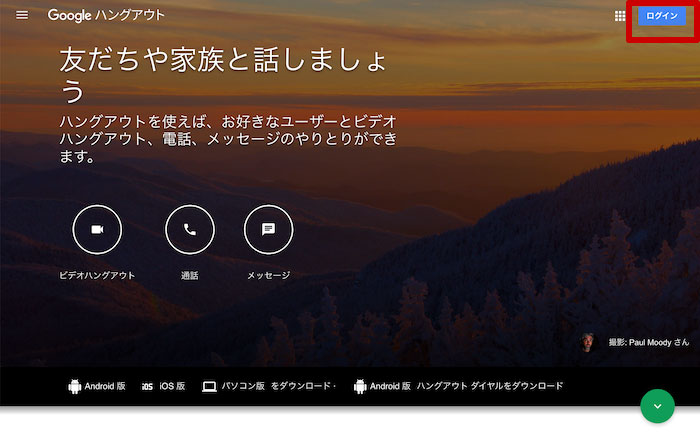
まずは、Googleハングアウトの公式ページへアクセスします。
右上のログインを押しましょう。
Googleアカウントでログイン
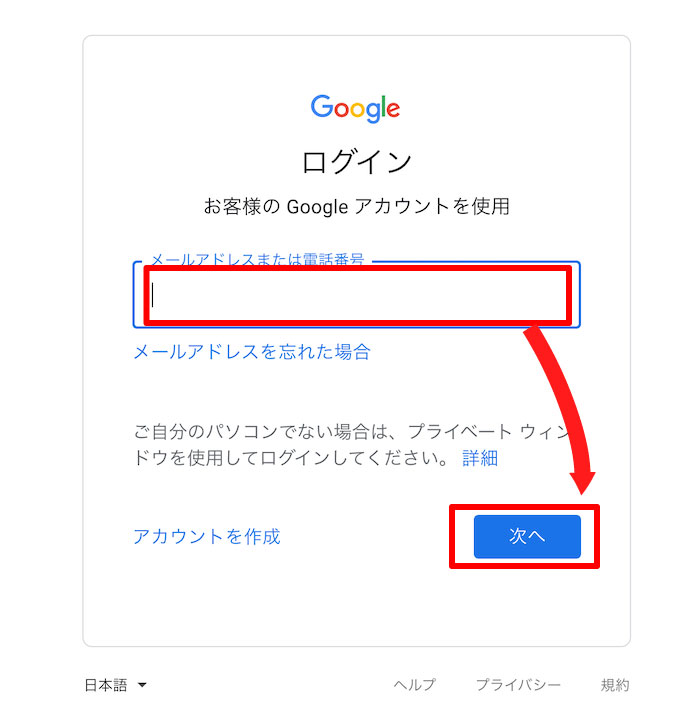
Googleアカウントをすでに持っている場合は、Googleアカウントにログインします。
Googleで登録しているメールアドレスか電話番号を入力して、「次へ」をクリックします。
Googleアカウントを持っていない場合は、「アカウントを作成」をクリックしましょう。
Googleハングアウトの使い方
チャットメッセージを送る
まずはGoogleハングアウトの公式ページ・アプリへ。
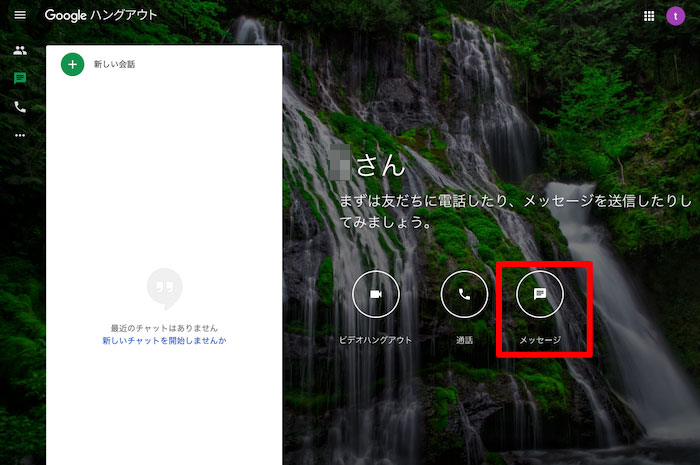
メッセージをクリックします。
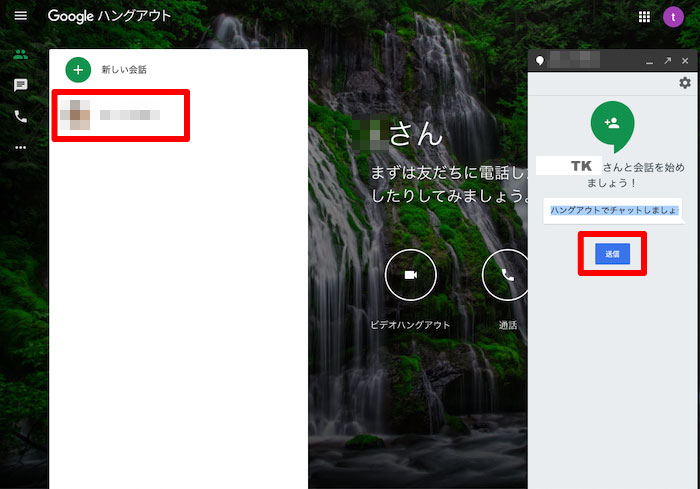
メッセージを送りたい人を一覧から選択するか「+新しい会話」をクリックして、新しいユーザーを選択します。
右の「送信」をクリックして、チャットを開始します。
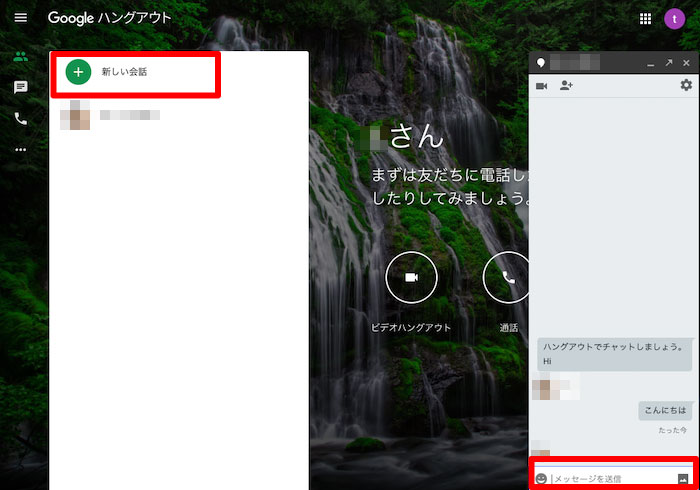
メッセージを書いたり、スタンプを送ったりできます。
ビデオ通話を開始
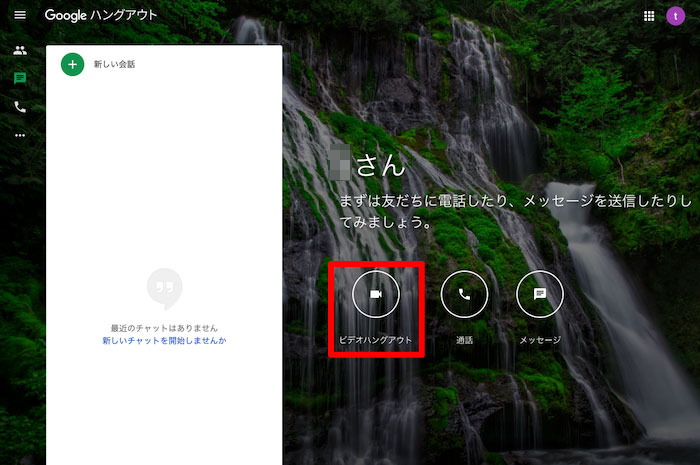
ビデオハングアウトをクリックします。
マイクとカメラの許可
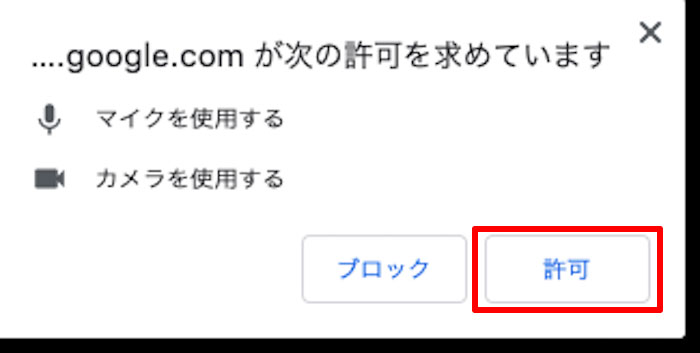
マイクとカメラの許可を求められる場合は、「許可」をクリックします。
ビデオ通話開始
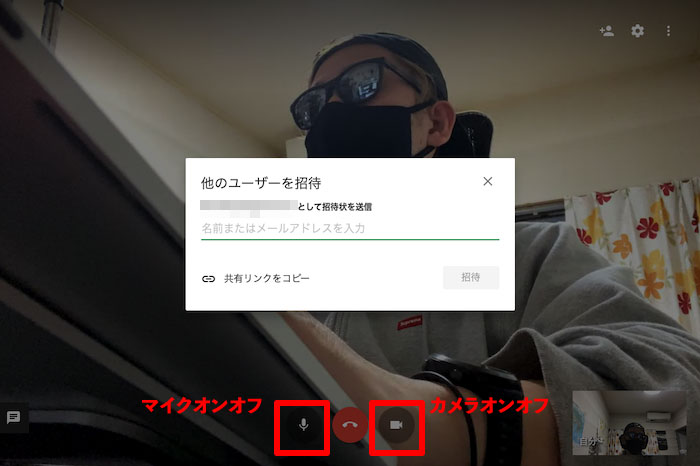
マイク・カメラのオンオフ、他のユーザーの招待、ビデオ通話の終了などできます。
ビデオの画質の変更
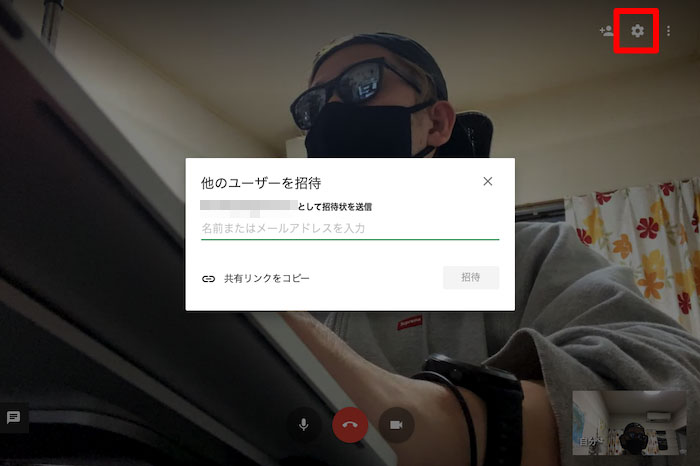
右上の「設定(風車)」マークをクリックします。
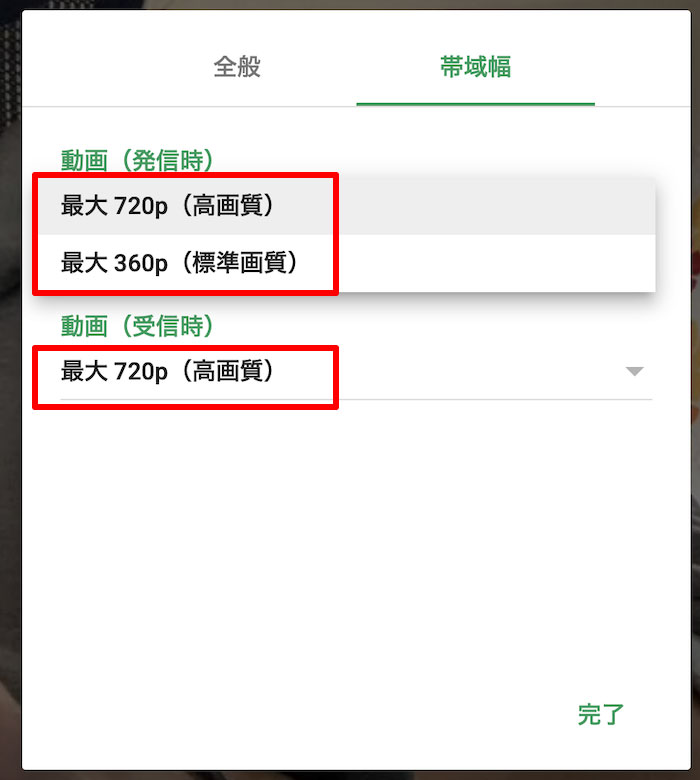
「帯域幅」を選択します。
「動画(発進時)」相手に送るビデオの画質
「動画(受信時)」自分が受け取るビデオの画質
Wi-Fiを使っていて、データ量を気にしないので、あれば高画質を選んでも良いでしょう。スマホを使っている場合はデータ使用量に注意しましょうね。
1時間ビデオ通話すると1GB以上使います。
招待する
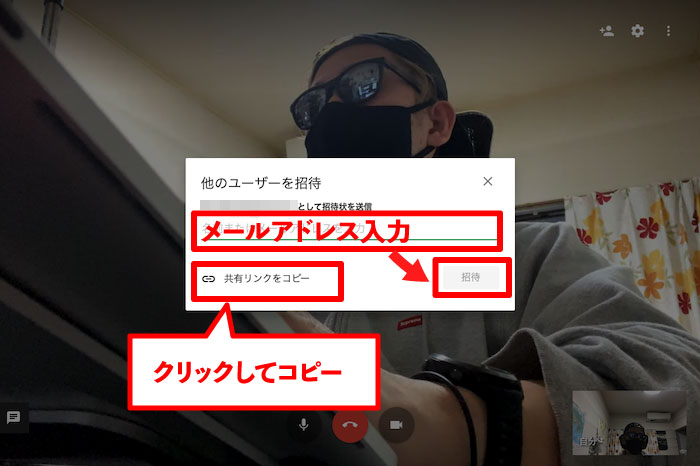
ビデオ通話をすでに開始した状態で、誰かを招待する場合、最初に招待画面が出るので、メールアドレスを入力して「招待」ボタンを押すとメールで招待が送られます。
もしくは、左下の「共有リンクをコピー」をクリックすると、参加URLリンクがコピーされるので、SNSなどで送りましょう。
画面共有とチャット
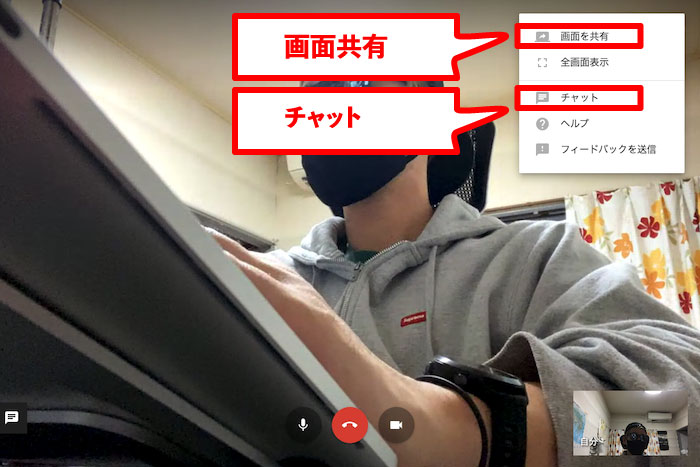
右上の「•••」をクリックすると「画面共有」「チャット」などが選択できます。
チャットの場合は、ビデオ通話に参加している人とチャットができます。
画面共有の選択
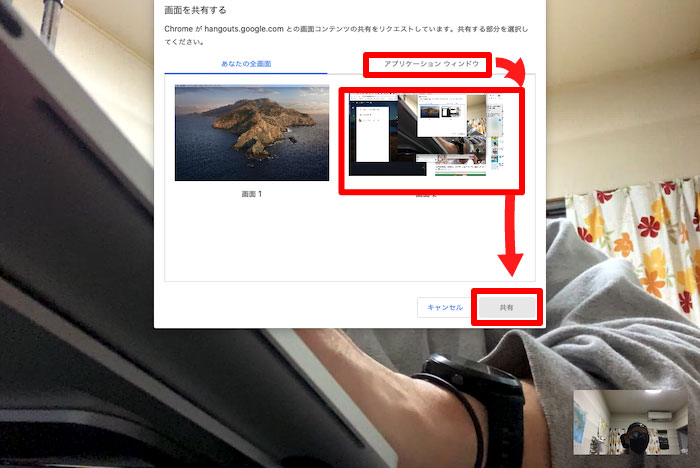
指定するアプリケーションだけ共有したい場合
「デスクトップ画面を共有する方法」と「指定するアプリケーションだけ共有する方法」が有ります。
Googleハングアウトまとめ
- Googleアカウントがあればすぐに会議に使える
- ビデオ通話の時間無制限
- ビデオ通話は10人まで
- 事前承認なしでURLを共有するだけ
- 招待された参加者もGoogleアカウントが必要
- Zoomと比べてセキュリティ面で優れているが、ビデオの画質が劣る
- Googleハングアウトの進化版でGoogle Meet(主催者は有料)も有り
- Googleハングアウトはいずれサービス終了予定

コメント