
- cisco webex meetingsでWeb会議が可能なの?
- cisco webex meetingsとZoomの違いはあるの?
- cisco webex meetingsはアカウント登録が必要でしょ?
- LINEやFBメッセンジャーじゃダメなの?
- cisco webex meetingsは事前承認をしないとビデオ通話できないよね?
こういった疑問に今回はお答えします。

最近、話題になっているWeb会議ツール。
新型コロナの影響で、ますますオンラインでのミーティング等増えていきそうですね。
毎日Web会議している僕が解説します。
- Web会議ツールを探している
- cisco webex meetingsを使ったことがない。
- cisco webex meetingsの使い方を知りたい。
- cisco webex meetingsを使ってカンタンにWeb会議に招待したい
- LINEやFBメッセンジャーやZoomとの違いを知りたい。

僕にぴったりの内容だ
- cisco webex meetingsは会議にぴったり
- cisco webex meetingsはWeb会議の時間無制限
- cisco webex meetingsは事前承認なしでURLを共有するだけ
- cisco webex meetingsに招待された参加者は登録なし・アプリダウンロードなしでWeb会議OK
- cisco webex meetingsは、Zoomと比べてセキュリティ面で優れているが、ビデオの画質がかなり劣る。

cisco webex meetingsのことを早く知りたい。
cisco webex meetingsの特徴
- 無料
- 時間制限なし
- 録画ができる
- 字幕機能あり
- 画面共有ができる
- ダウンロード不要
- 参加者は登録不要
- 100人までWeb会議に参加可能
- バーチャル背景、背景ぼかし(iOS版アプリのみ)
cisco webex meetingsはこちら

無料、時間無制限で100人と会議できるっていいね!
cisco webex meetingsとZoomとの違い
cisco webex meetingsとZoomの比較をしてみましょう。
| ツール | cisco webex meetings | Zoom(無料版) |
| ホストの登録 | 必要 | 必要 |
| 参加者の登録 | 不要 | 不要 |
| 相互事前承認 | 不要 | 不要 |
| セキュリティ | 良い | 悪い |
| ビデオ画質 | 悪い | 良い |
| 使用データ容量 | 400MB前後 | 300〜500MB |
| 時間制限 | なし | 40分 |
| 最大人数 | 100人 | 100人 |
| 最大画面表示 | 25人 | 25人 |
| 画面共有 | 可能 | 可能 |
| 背景 | バーチャル背景 背景ぼかし (但しiOSアプリのみ) |
バーチャル背景 |
| 録画 | 可能 | 可能 |
| 投票 | 可能 | 可能 |
| ブレイクアウトルーム | なし | 可能 |
| ホワイトボード | 可能 | 可能 |
- cisco webex meetingsは時間無制限、Zoomは40分
- 参加人数はどちらもが100人
- どちらも参加者はURLをクリックするだけで参加OK
- どちらともバーチャル背景が可能
- どちらとも通信量が軽くて安定している
- どちらともホワイトボード機能
- Zoomはブレイクアウトルーム機能あり
cisco webex meetingsは時間無制限が最大の長所
画質はZoomの方がかなり優れている。
セキュリティが心配ならcisco webex meetingsの方が良いだろう。
cisco webex meetingsとLINE・FBメッセンジャーとの違い
| ツール | cisco webex meetings | LINE | FBメッセンジャー |
| 参加者の登録 | 不要 | 必要 | 必要 |
| 相互事前承認 | 不要 | 必要 | 必要 |
| 最大人数 | 100人 | 200人 | 50人 |
| 最大画面表示 | 16人 | 6人 | |
| 画面共有 | 可能 | 可能 | 可能 |
| 背景 | バーチャル背景 背景ぼかし (但しiOSのみ) |
Macアプリ:ぼかし | |
| エフェクト | 不可 | スマホ:可能 | スマホ:可能 |
| 録画 | 可能 |
- cisco webex meetingsは参加者の登録不要
- cisco webex meetingsは参加者のアプリも不要
- cisco webex meetingsはバーチャル背景と背景ぼかしがiOSのみ可能
- cisco webex meetingsはWeb会議を録画可能
cisco webex meetingsの最大の特徴は、SNSで繋がっていない相手でもURLリンクを送るだけでOKというところです。
参加者はアカウント登録なしで利用可能。
cisco webex meetingsのインストール
主催者もWEBからアカウント登録して、アプリを使わずWeb会議を主催することも可能です。
但し、機能的にアプリをダウンロードした方が便利です。
公式サイトへ
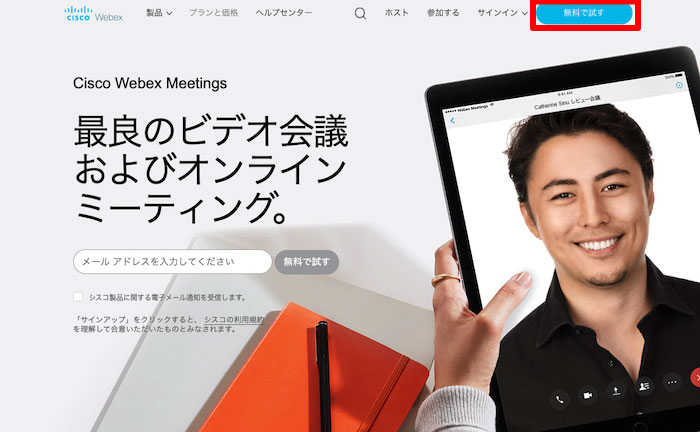
cisco webex meetingsの公式サイトへアクセスします。
右上の「無料で試す」をクリックします。
メールアドレス入力
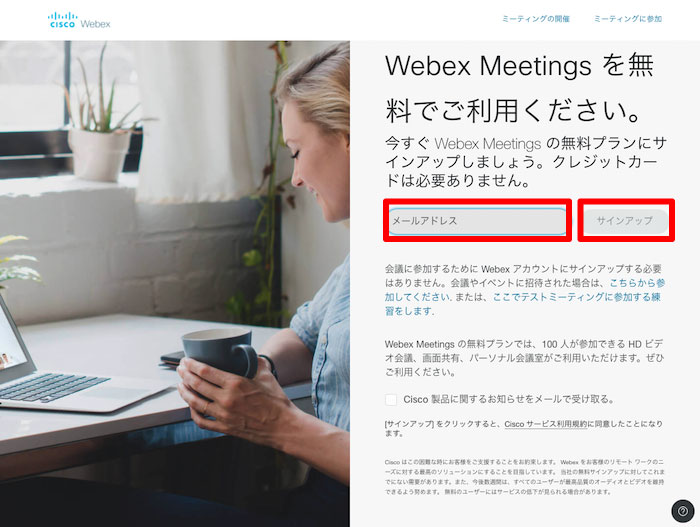
メールアドレスを入力して、「サインアップ」をクリックしましょう。
名前の入力
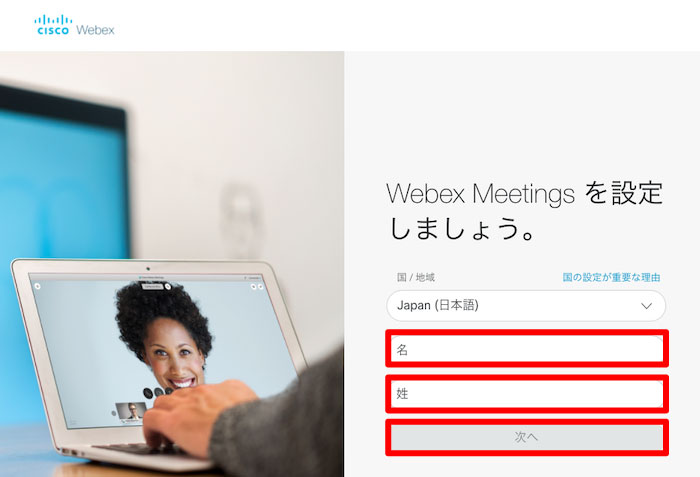
次に、「国/地域」「名」「姓」を入力して、「次へ」をクリックします
アカウント登録完了
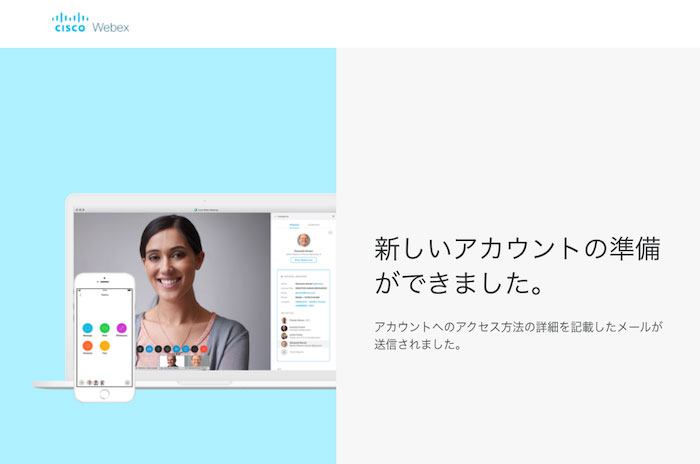
この画面で登録完了です。
メールが届いているはずなので、チェックをしましょう。
メール認証
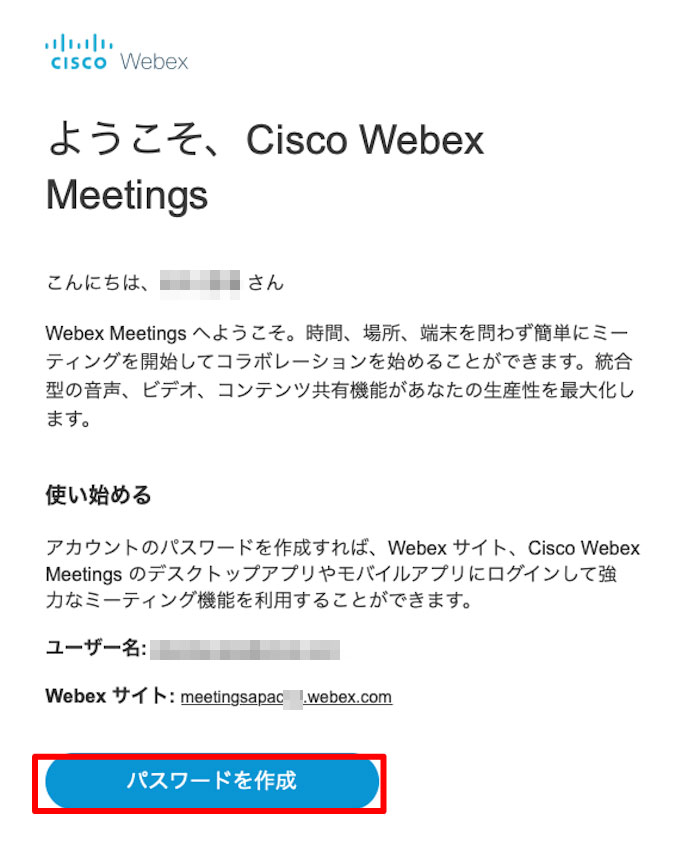
届いたメール 本文の「パスワードを作成」をクリックしてメール 認証をしましょう。
パスワードの設定
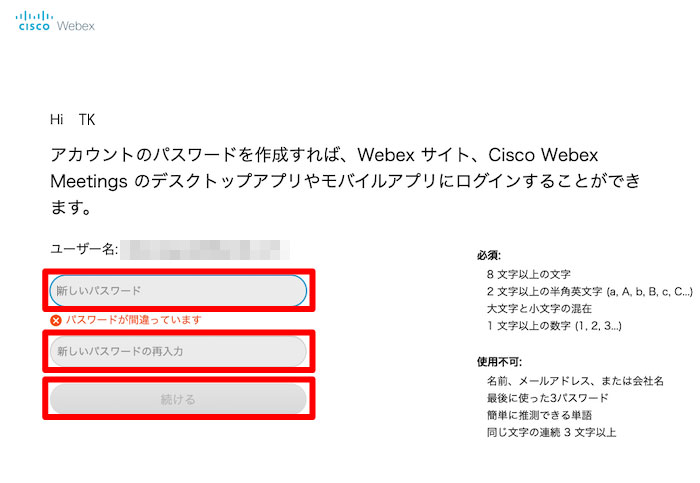
パスワードを決めて入力しましょう。
同じパスワードを2つの枠に入力したら、「続ける」をクリックします。
cisco webex meetingsの使い方
招待する
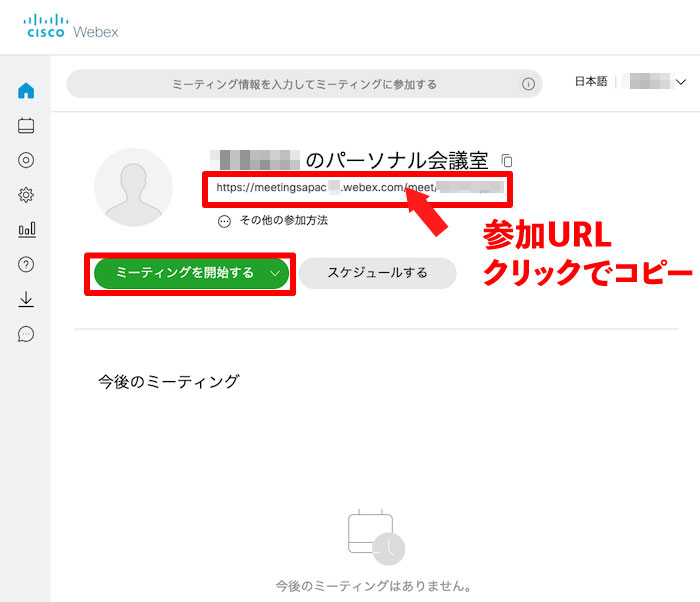
参加URLをクリックするとコピーできます。
SNS、メール等でURLを参加者に送りましょう。
会議を開始する
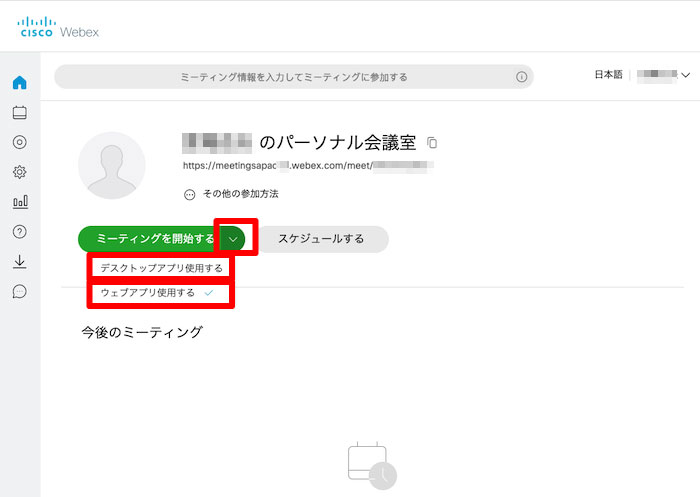
「ミーティングを開始する」の右横をクリックして、「デスクトップアプリ使用する」か「ウェブアプリ使用する」を選択します。
その後、「ミーティングを開始する」をクリックするとミーティングを開始できます。
マイク・カメラの許可
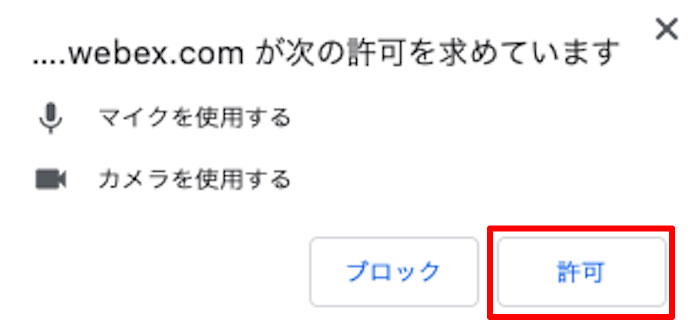
マイクとカメラの使用許可を求められたら、「許可」を選択しましょう。
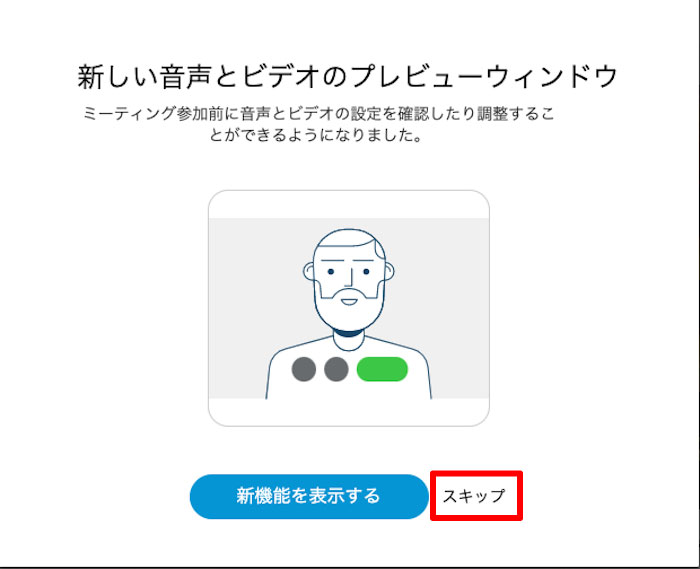
「スキップ」を選択します。
会議のプレビュー画面
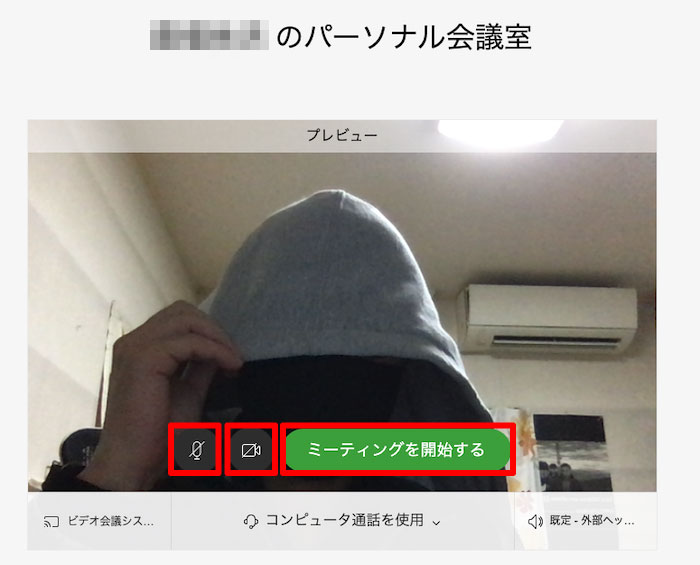
カメラ、マイクのオンオフを設定して、「ミーティングを開始する」をクリックするとミーティングに入れます。
ミーティング画面
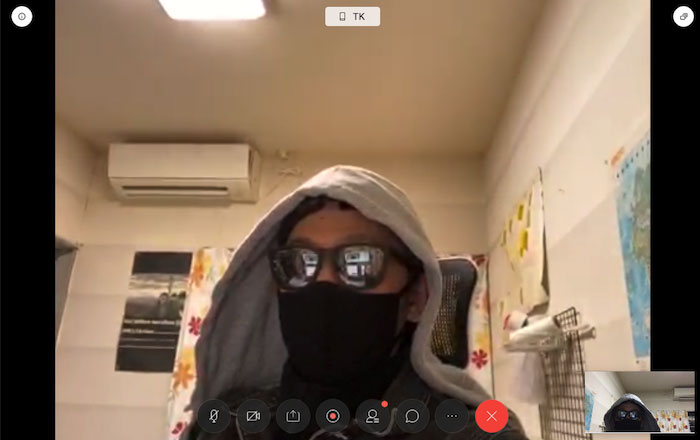
これで会議が開始できます。
参加者の入室許可
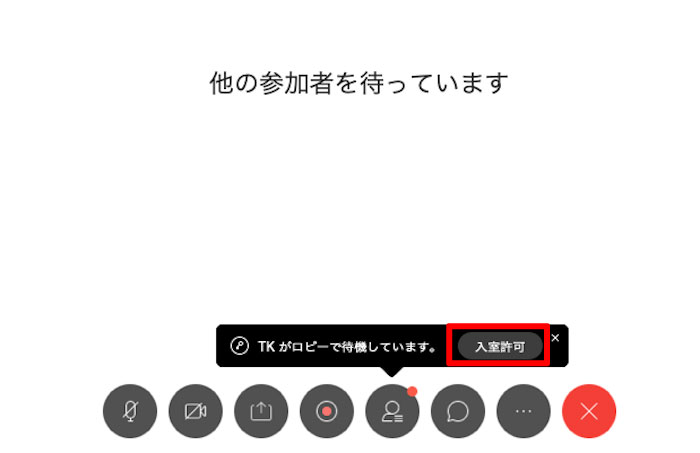
参加者が会議に参加してくると下に表示が出ます。「入室許可」をクリックすると参加者が会議に参加できます。
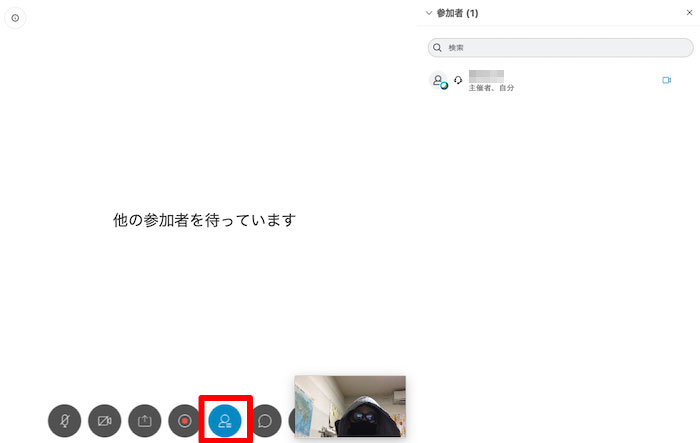 下のメニューから「人のマーク」をクリックすると、右側に参加者一覧が出ます。
下のメニューから「人のマーク」をクリックすると、右側に参加者一覧が出ます。
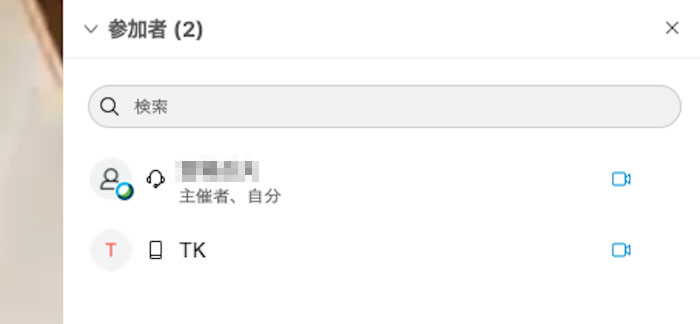
主催者はここで、参加者のミュートなどを行うことができます。
cisco webex meetingsの機能
- 参加者招待
- チャット
- レコーディング
- 画面共有
- ホワイトボード
- 投票
参加者招待
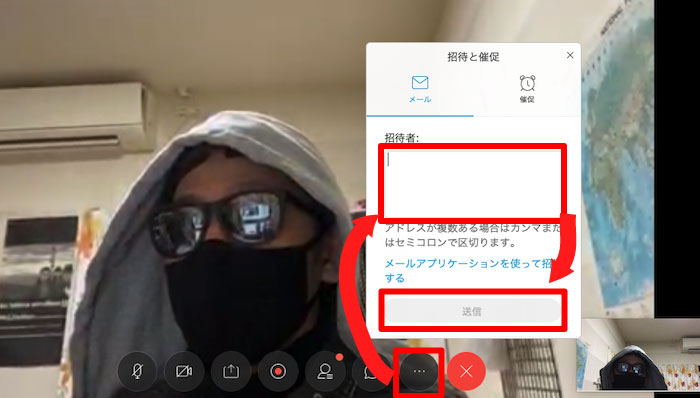
下のメニューから「•••」をクリックして、「招待者」のところにメールアドレスを入力して、「送信」押せば、招待できます。
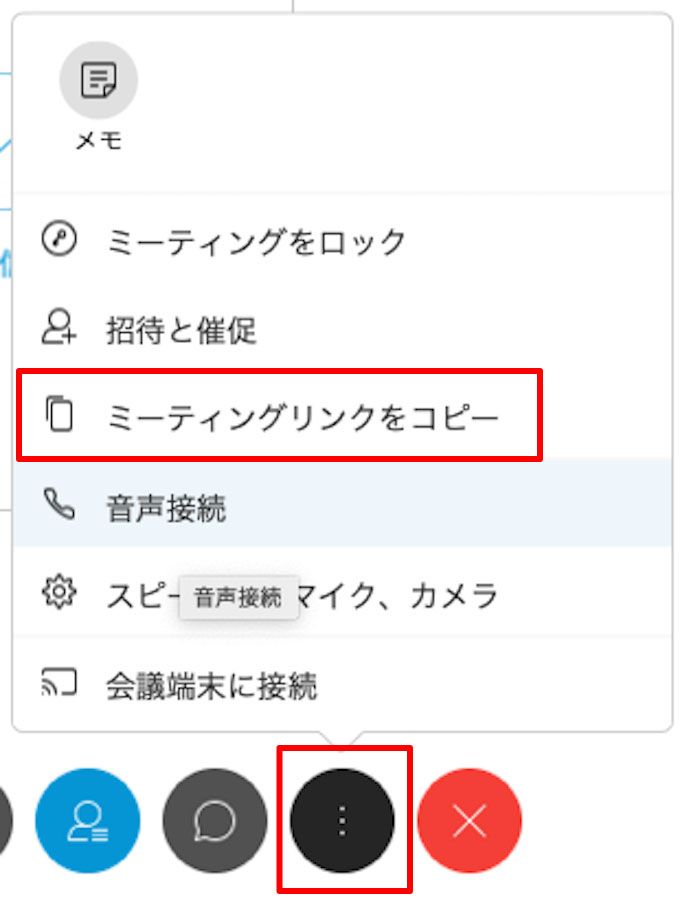
下のメニューから「•••」をクリックして、「ミーティングリンクをコピー」を選択するとミーティング参加URLをコピーできます。
チャット
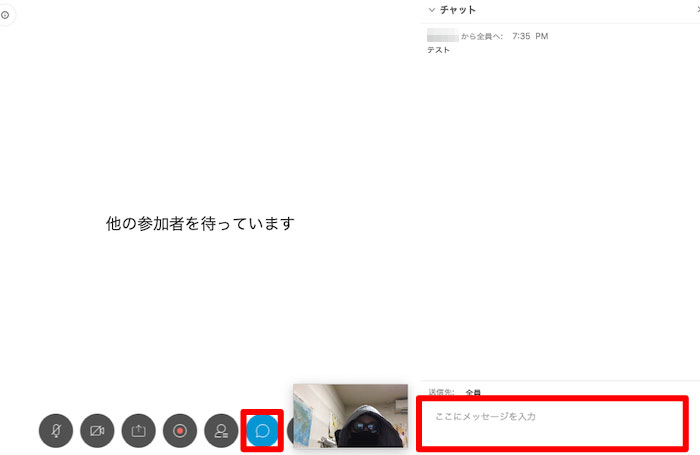
したメニューの吹き出しマークをクリックすると右側にチャットボックスが出てきます。
右下を選択して、文字を入力すればメッセージが現在の参加者に送信できます。
レコーディング
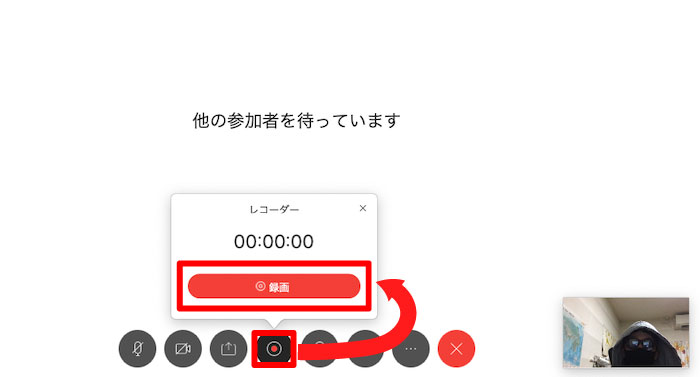
下の録画マークをクリックするとレコーダーが表示されます。「録画」をクリックします。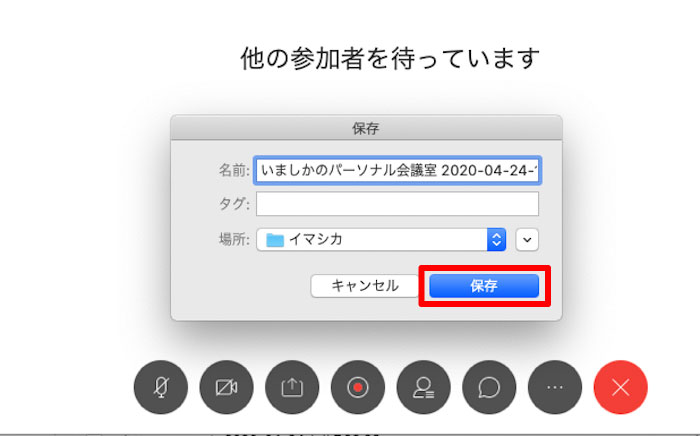
動画データの保存場所を選択して、保存をクリックするとレコーディングが開始されます。
画面共有
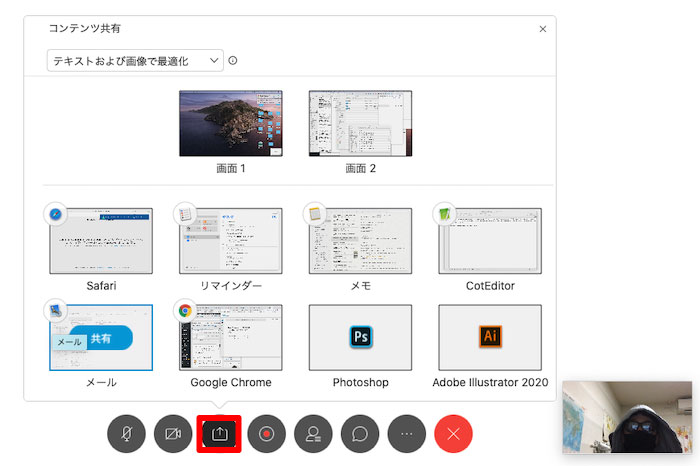
「画面全体」「アプリケーション画面」「ウェブブラウザのタブ毎」で共有が選べます。
ホワイトボード
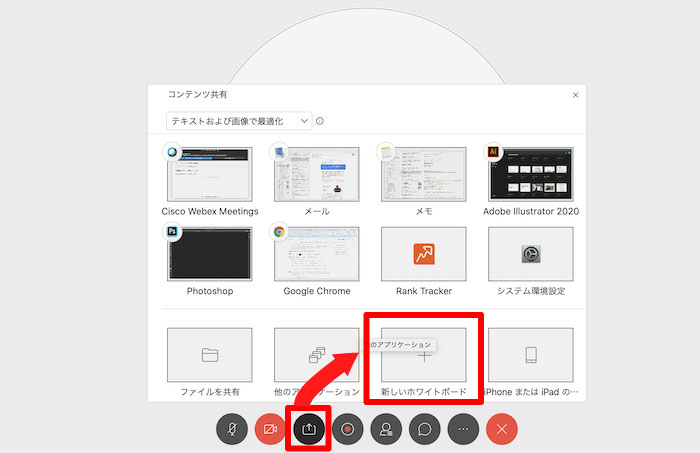
下のメニューの左から3番目をクリックすると画面共有から、下の方にある「新しいホワイトボード」をクリックすると、ホワイトボード機能が利用できます。
文字を入力、ペンでの自由な書き込み、図形作成、ホワイトボードはPDF形式などで保存ができます。
投票
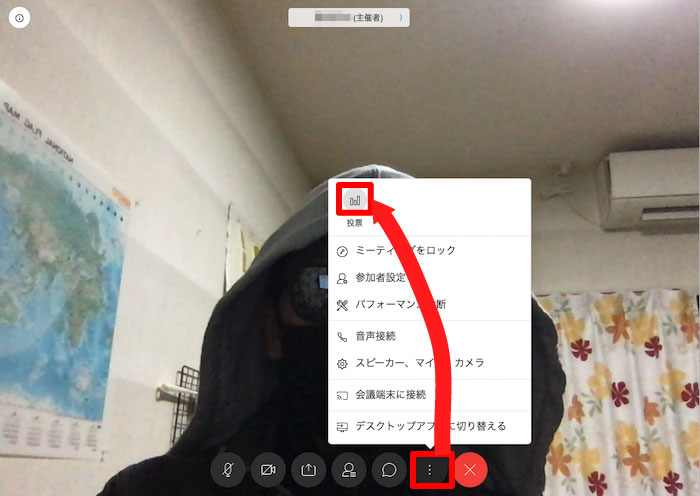
下のメニューから「•••」をクリックして、一番上の「投票」を選択する投票機能が使えます。
cisco webex meetingsの料金プラン
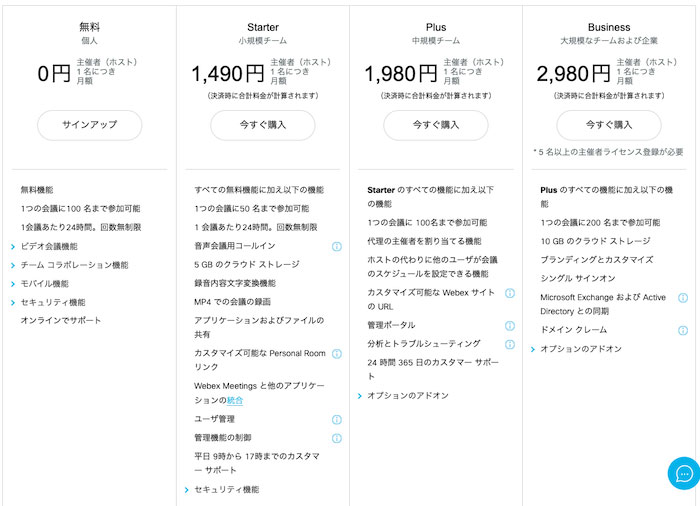
個人的に使用するだけなら、無料機能だけで十分でしょう。
cisco webex meetingsのWeb会議まとめ
- 無料
- 時間制限なし
- 録画ができる
- 字幕機能あり
- 画面共有ができる
- アカウント登録不要
- ダウンロード不要
- 参加者は登録不要
- 100人までWeb会議に参加可能
- バーチャル背景、背景ぼかし(iOS版アプリのみ)

コメント