
WordPressで作っていた僕のブログ記事が突然、一部表示されなくなりました。
- そのページへアクセスすると404エラーが表示されます
- 自分では削除した覚えがない
- 勝手に消えていた
こういった疑問に今回はお答えします。

ブログ歴5年の僕の体験談です。
この前、ふと記事をチェックしていたら、404エラーを数ページ見つけてめちゃくちゃ焦りました。
2時間かかって原因を突き止め、なんとか解決できたので、他の方が同じ過ちを犯さないように、シェアしますね。
- WordPressの記事が勝手に消えた
- 404エラー(not found)が表示される
- 原因がわからなくて困ってる
- 消えた記事を復元させたい

いきなり記事が消えていてめちゃくちゃ焦っています。
解決方法を教えてください!
- 勝手に記事が消えた原因がわかります。
- 記事を誤って消さないようになります。

記事が消えて無くなったら、マジで悲しいヨォ。
結論:WordPressの記事が勝手に消えたこと
-
- Broken Link Checkerが原因かも
- リンクエラーでTrashボタンを押している
- この動作をやったら30日後に記事が消える
- ハッキングを受けている
- 記事を消さないための予防方法
- 消えた記事の復元方法
- バックアップから復元
- Googleのキャッシュを使う
- 自分のブラウザのキャッシュを探す
- Wayback Machineを利用
- Broken Link Checkerが原因かも

記事が消えてめちゃくちゃ焦りました。今回僕の場合は、Broken Link Checkerの操作が原因でした。
WordPressの記事が勝手に消えた原因と予防方法
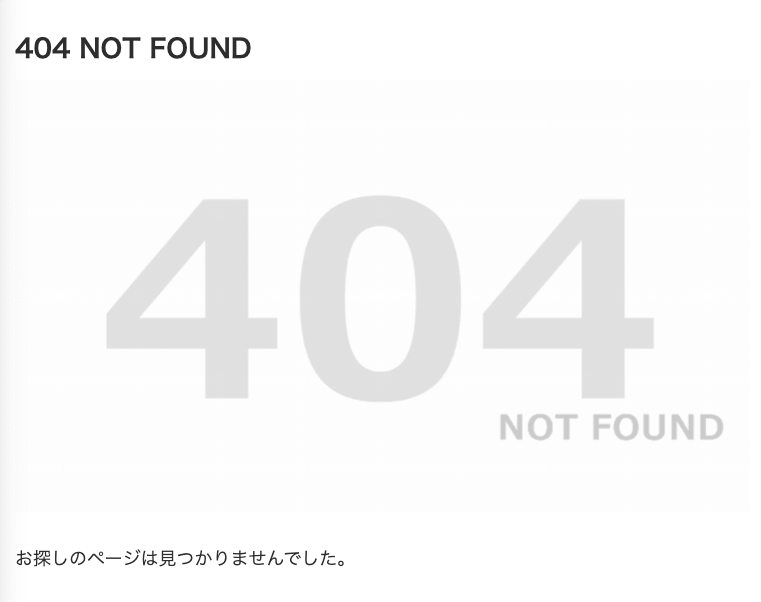
この前、記事のリンクエラー(リンク切れ)を修正している時に、以前はあったはずの記事がリンクエラーを起こしていて、URLを辿っても404エラーで表示されずに焦りました。
ワードプレスの管理画面の投稿一覧から探しても見当たりません。
投稿のゴミ箱フォルダをみたら、なんと、消えた記事が入っていました。
自分で、記事をゴミ箱に移動した記憶なんてありません。
原因を探るためにググっていたら、原因がわかりました。
リンクエラーを検出してくれるアプリ「Broken Link Checker」の操作を間違っていました。
Broken Link Checkerで記事をゴミ箱へ移動
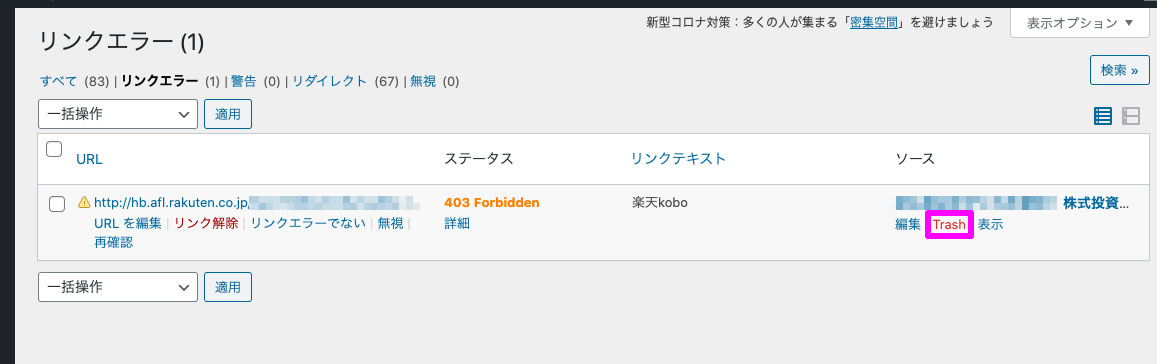
Broken Link Checkerでリンク切れを修正した後も、しばらくエラー表示に直したエラーも残ってしまいます。
そこに残っていると紛らわしいので、そのエラー表示を消したかったんですよね。
それで「Trash」をクリックしてしまいました。
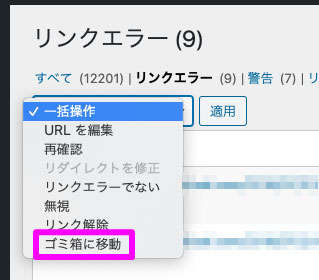
もしくは、該当エラーにチェックボックスを入れた後、「一括操作」から「ゴミ箱に移動」を選択して「適用」ボタンを押しても、同じようにゴミ箱に移動してしまいます。

僕はこの操作を、エラー表示をゴミ箱にいれることだと、勘違いしていました。
完璧な勘違いでした。
30日間はゴミ箱の中に残っている
WordPressの設定でゴミ箱に入った記事は30日経つと自動で削除されるように設定されています。
つまり、ゴミ箱に記事が移動しても、30日間は消えずに残っています。
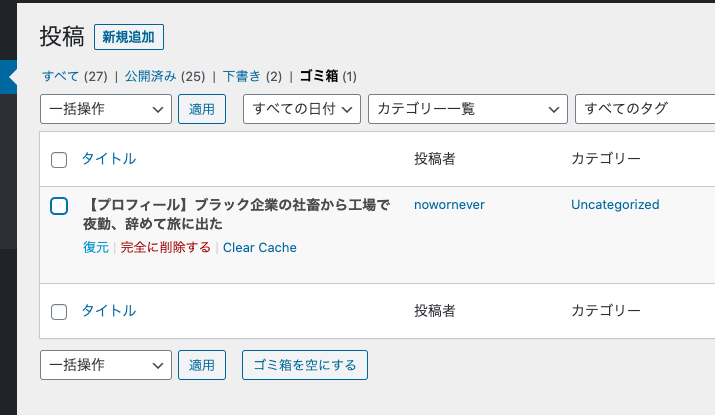
ゴミ箱の中にまだあるのならば、「復元」ボタンを押せば、ゴミ箱から取り出せて、元に戻せます。
ゴミ箱から消えてしまった場合は別の方法で復元
もし、ゴミ箱にも見当たらない場合は、すでにゴミ箱に入ってから30日以上経過して、消されてしまった可能性があります。
ただし、消えた記事を元に戻せる可能性はいくつかあります。
- バックアップから復元
- ブラウザのキャッシュを使う
- Googleのキャッシュを使う
- Wayback Machineを使う
復元方法については、後の章で詳しく説明します。
ハッキングが原因で記事が消えた場合
ハッキングの場合は、きっと記事を消されるより、記事を編集されて、違うページへリダイレクトされることが多いようです。
ハッキングされた場合の対処法
もし、ハッキングされていた場合には、これ以上ブログを悪用されないために、WordPressやサーバーやFTPソフトのIDとパスワードを変える必要があります。
今回僕のケースではハッキングが原因とは考えにくかった
僕の場合はハッキングが原因とは考えにくかったです。
なぜなら、セキュリティプラグインを2つ入れていて、セキュリティは強固だったからです。
まず、ワードプレスにログインしたらメールが届くようにしています。
自分がパソコンいじっていない時にログインのメールがスマホに届いたらすぐに異変に気付きます。
後、WordPressのログインページは、プラグインを使ってURLを定期的に変更しているので、まず、ログイン画面まで辿り着けません。
さらに、ログイン時に日本語でのロボット対策をしているので、海外からのハッキングが多い中で、まず破られることはないと思っています。
記事を消さないための予防方法
- 「Broken Link Checker」の操作ミスに気を付ける
- ハッキングされないようにセキュリティを強化
「Broken Link Checker」の操作ミスに気を付ける
「Broken Link Checker」では、「ゴミ箱に移動」と「Trash」は、その記事をゴミ箱に移動させて、記事を非公開にし、30日後に消去してしまいます。
間違って、押さないようにしましょう。
エラー表示は、エラーを修正したなら、日が経てば消えます。
ハッキングされないようにセキュリティを強化
セキュリティ強化は無料プラグインを入れると強化できます。
おすすめは「Wordfence Security」と「SiteGuard WP Plugin」です。
特に「SiteGuard WP Plugin」は
ログインURLを変更可能、ログイン時に日本語でのロボット対策の日本語文字認証を設定できます。
消えた記事の復元方法
万が一記事が消えてしまった場合の復元方法を紹介します。
バックアップから復元
自分でとっているバックアップ、もしくはレンタルサーバーがとっているバックアップから復元することができます。
自分で定期的にバックアップをとっているなら、自分のバックアップから復元ができます。
レンタルサーバーのバックアップに任せっきりの場合は、自分が利用しているレンタルサーバーに連絡しましょう。
ブロガーに人気のエックスサーバーはバックアップデータをもらうことが有料サービスでお金がかかります。
僕が利用しているConoHa Wingはバックアップデータ過去14日分保持してくれていて、無料でデータを取り戻すことができます。
Googleのキャッシュを使う
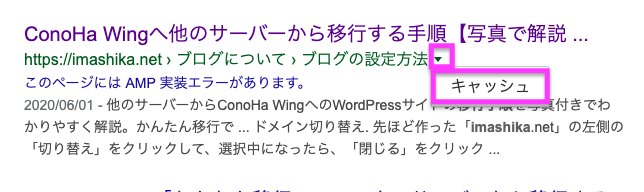
Googleにキャッシュが残っている場合は、ページが表示されるので、そこから文字・画像をコピーしましょう。
必要な記事のタイトルや上位表示されているキーワードでGoogle検索をします。
写真のように、▼をクリックして「キャッシュ」が出てくれば、「キャッシュ」をクリックすれば、ページが表示されます。
自分のブラウザのキャッシュを探す
- インターネット接続を切る
- ブラウザの履歴をチェックする
- 該当しそうなページをクリック
- インターネット接続がありませんと表示される
- 右クリック(Macなら2本指クリックかcontrol+クリック)
- HTMLソースをコピーして、投稿ページにペーストする
Wayback Machineを利用
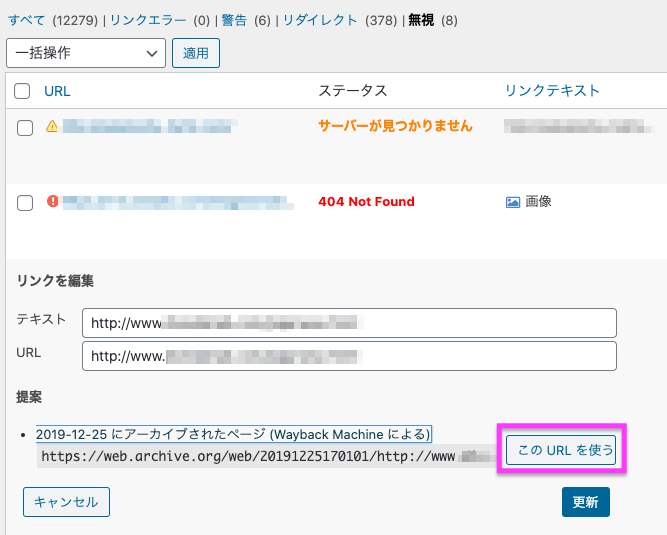
「Broken Link Checker」のエラーチェックのページを開いて、「リンクを編集」をクリックします。
提案のところでURLが表示されれば、「このURLを使う」をクリックしましょう。
もしくは、消えてしまったURLをWayback Machineのトップページに行って探すこともできます。
Wayback Machineはサイトをアーカイブしてくれているサービスです。
WordPressの記事が勝手に消えたことのまとめ
-
- Broken Link Checkerが原因かも
- リンクエラーでTrashボタンを押している
- この動作をやったら30日後に記事が消える
- ハッキングを受けていることが原因かも
- ログインIDとパスワードの変更を
- 記事を消さないための予防方法
- 消えた記事の復元方法
- バックアップから復元
- Googleのキャッシュを使う
- 自分のブラウザのキャッシュを探す
- Wayback Machineを利用
- Broken Link Checkerが原因かも

記事が消えてしまった場合は、消えた原因を冷静に探していきましょう。
バックアップは常に忘れずに。

コメント