
- Googleアナリティクスは設定した方がいいんですよね?
- Googleアナリティクスの設定がわかりません。
こういった疑問に今回はお答えします。

Googleアナリティクスは早い段階で設定しておいた方が良いです。データが蓄積できるので早めに設定します。アナリティクス導入・設定を画像を使って説明しますね。
- ブログを持っている
- Googleアナリティクスを導入していない

僕にぴったりの内容だ
- Googleアナリティクスが導入できます。

Googleアナリティクスの導入できそうな気がしてきたぞ!
- ウェブサイト(ブログ)
- Googleアカウント
- Googleアナリティクスのアカウント

GoogleアカウントとGoogleアナリティクスのアカウントは、この記事内で一緒に登録していきましょう!
- Googleアカウントを作成(持っていない場合)
- Googleアナリティクスに登録
- アナリティクスの設定
- トラフィックID(コード)を取得・コピー
- ワードプレス(ブログ・サイト)にトラフィックIDをペースト
Googleアカウントを作成
1.Googleアナリティクスの公式ページ
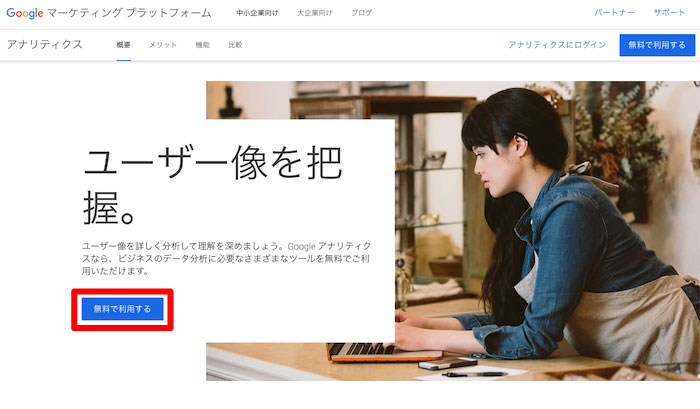
まずはGoogleアナリティクスの公式ページへアクセスします。
「無料で利用する」をクリックします。
2-1.Googleアカウントがある場合
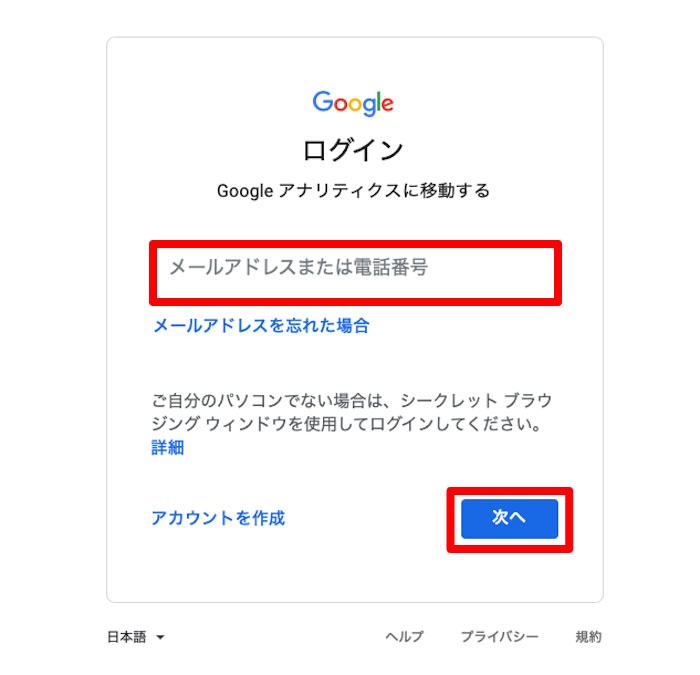
Googleアカウントがない場合は次の2-2へお進みください。
Googleアカウントにログインします。
Googleアカウントで使用しているメールアドレスまたは電話番号を入力して、「次へ」をクリックします。
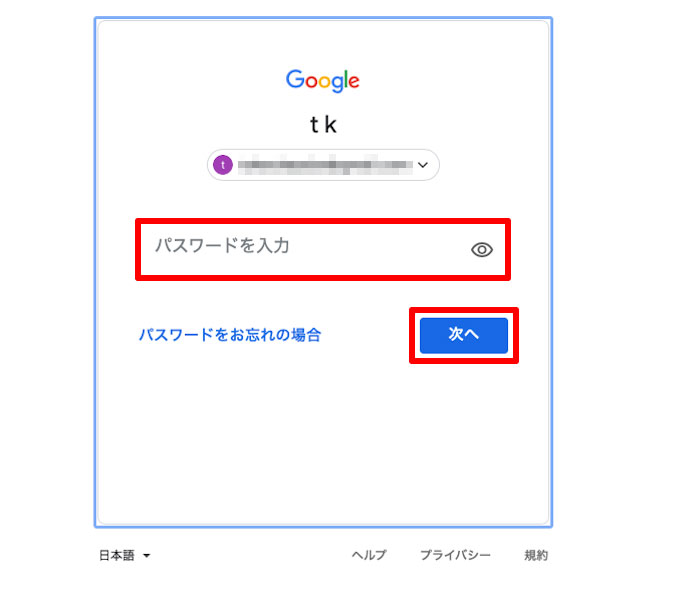
Googleアカウントのパスワードを入力し、「次へ」をクリックします。
ログインが完了したら、アナリティクスの登録の項目にいきましょう。
2-2.Googleアカウントがない場合
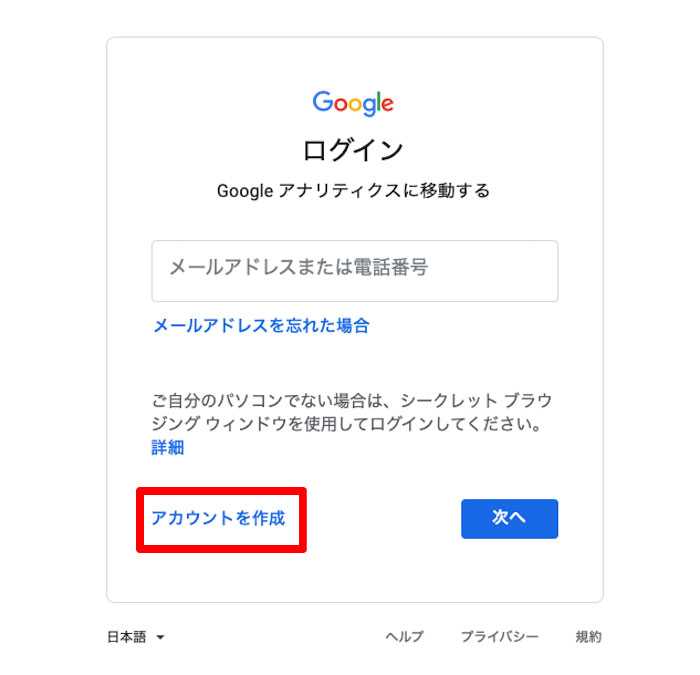
Googleアカウントがない場合は、アカウントを作成します。
「アカウントを作成」をクリックします。
3.Googleアカウント作成
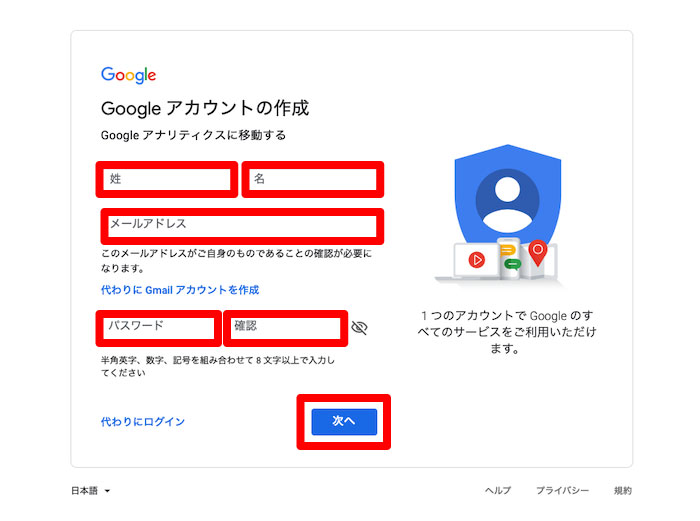
「姓」「名」
「メールアドレス」
「パスワード」「確認」(同じパスワードを2回入力します。)
全て入力したら、「次へ」をクリックします。
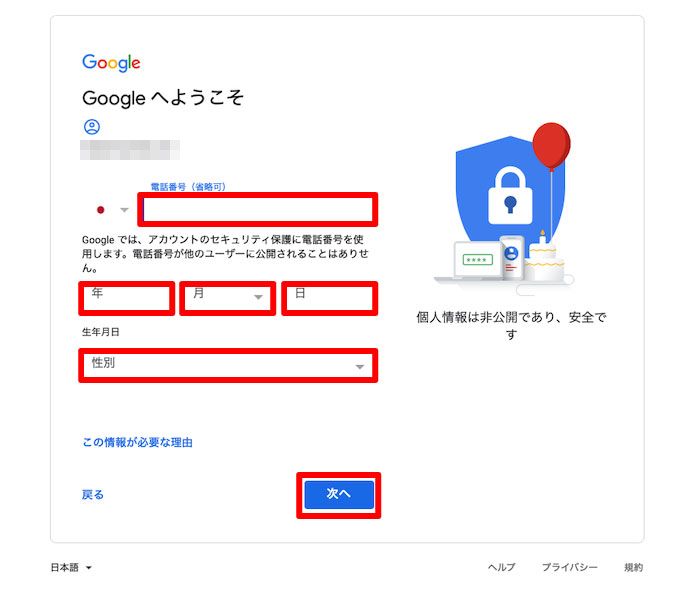
「電話番号」「生年月日」「性別」を入力・選択して「次へ」をクリックします。
電話番号は任意ですが入力しておいた方が楽です。
電話番号を入力した場合、入力した電話番号にSMS(ショートメール)が送られてきます。
SMSが送られてきたら、SMSの6桁の数字を画面に入力して、「確認」をクリックします。
4.プライバシーの同意
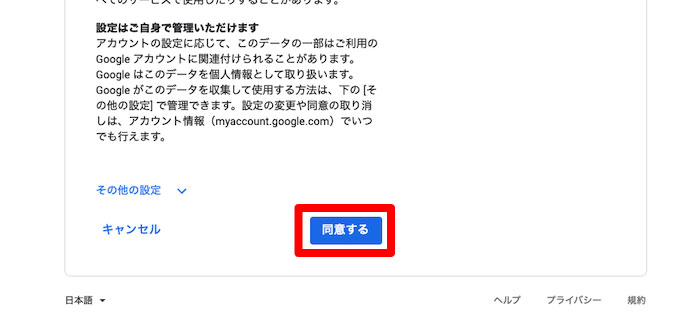
「同意する」をクリックします。

これで、Googleアカウントは終わりです。アナリティクスの登録に進みましょう!
Googleアナリティクスへの登録
アナリティクスの登録
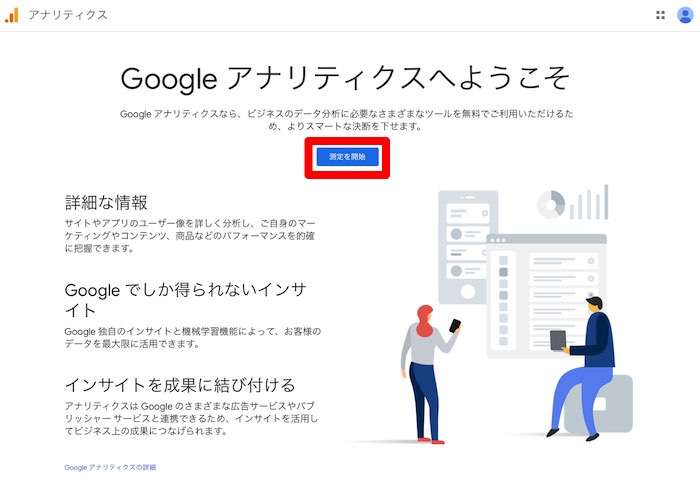
上記のアナリティクスの画面が表示されていますよね?
「測定を開始」をクリックします。
アカウントの設定
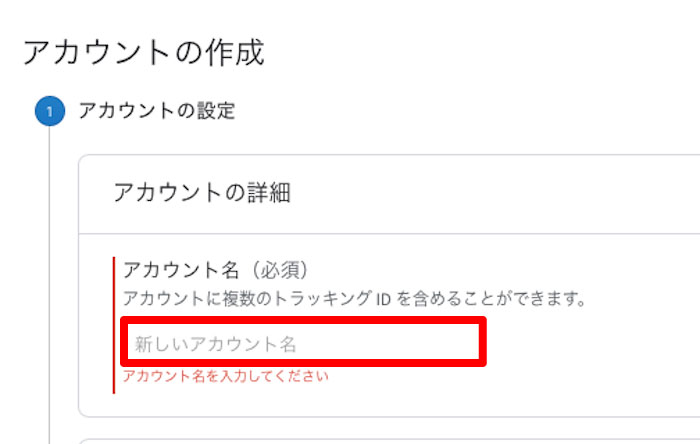
アカウント名は何でも良いです。
僕は「ブログ」としました。
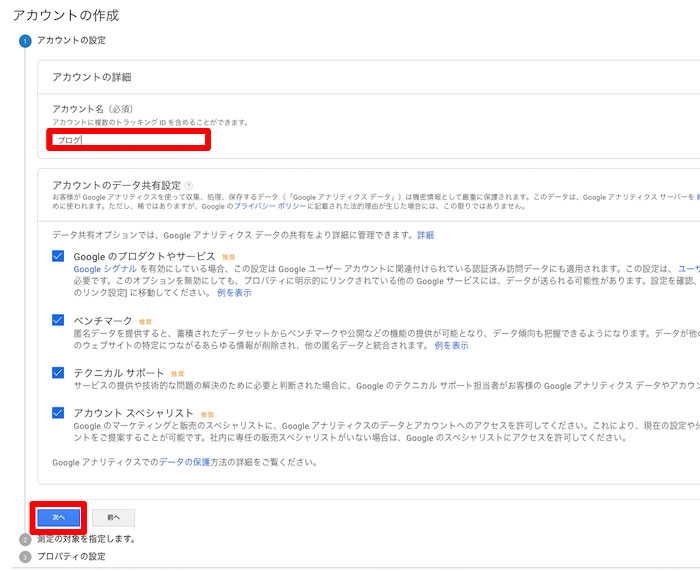
「次へ」をクリックします。
アカウントとプロパティとビューの違い
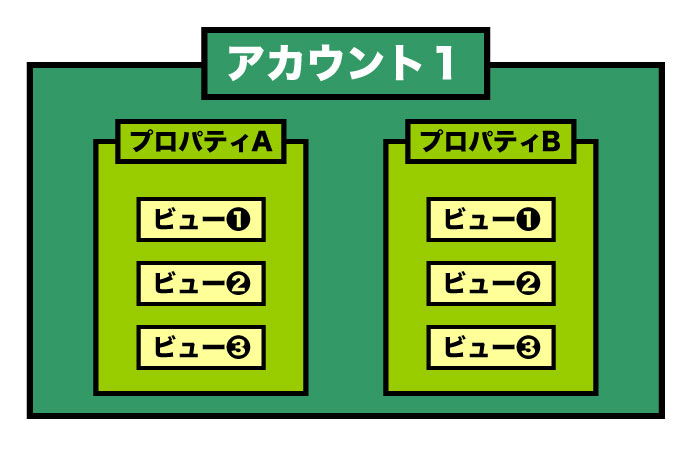
アナリティクスには「アカウント」と「プロパティ」と「ビュー」があります。
アカウントの中にプロパティがあって、プロパティの中にビューがあります。
一般的には
- アカウント:会社単位で作る
- プロパティ:サイト・ブログ・アプリケーション単位で作る
- ビュー:分析レポート(ブログ解析なら1つで良い)
つまり、ブログで使用する場合、アカウントは1つで、ブログサイトごとにプロパティを作って、ビューは1つずつで良い。
測定対象
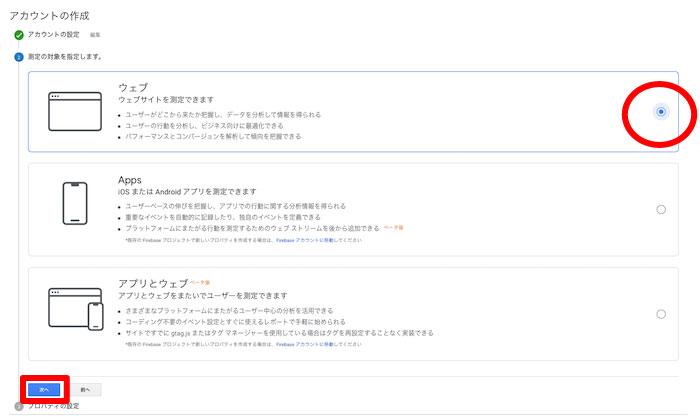
測定対象を決めます。
ブログの場合は一番上の「ウェブ」を選択して、「次へ」をクリックしましょう。
プロパティの設定
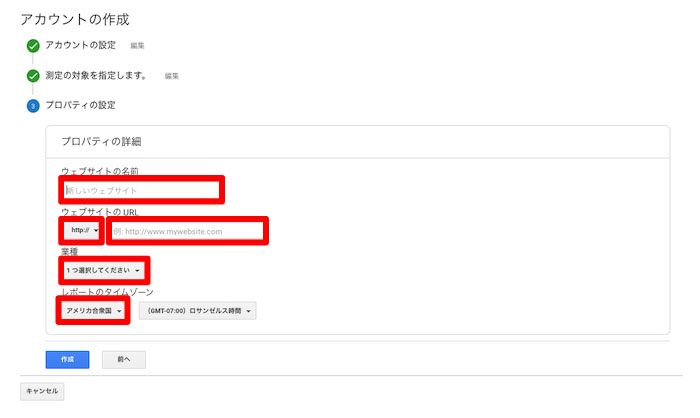
プロパティの設定を行います。
「ウェブサイトの名前」
「http://かhttps://」「ウェブサイトのURL」
「業種」
「レポートのタイムゾーン」
を入力・選択しましょう。
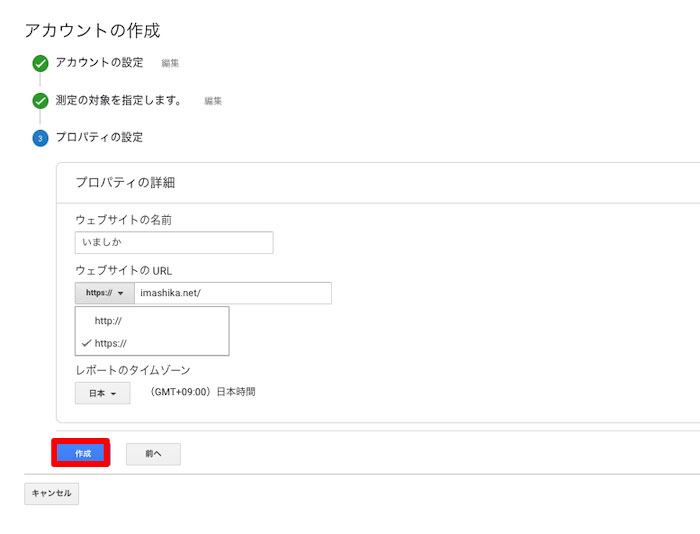
URLはSSL化しているのなら「https://」になります。
「作成」をクリックしましょう。
利用規約の同意
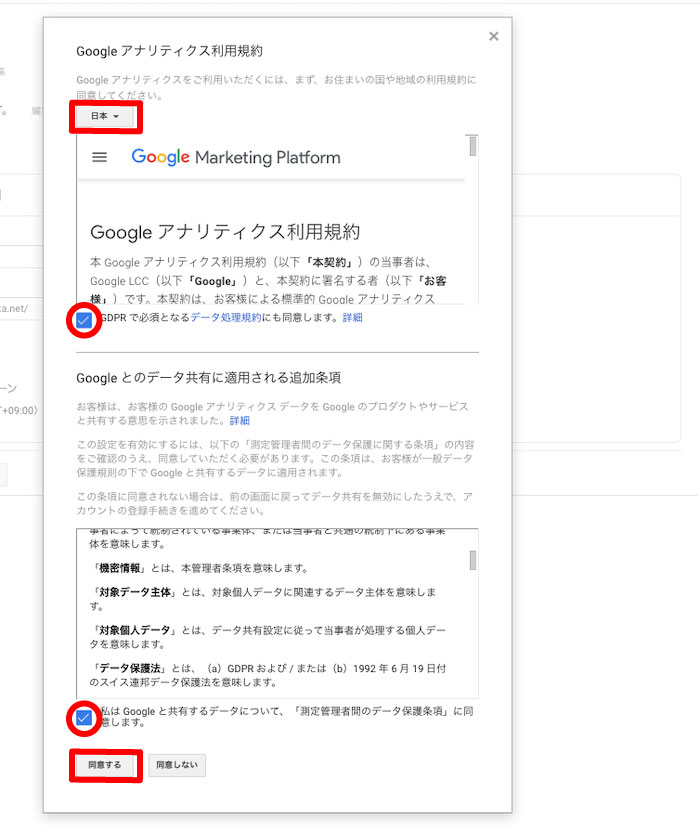
一番上の選択ボックスは「日本」を選択します。
それぞれチャックボックスにチェックを入れて、「同意する」をクリックします。
トラッキングIDを取得・コピー
![]()
このページが表示されたら、トラッキングID(UA-00000000-0)をコピーします。
トラッキングコードを再度表示させたい場合、
プロパティを選択>トラッキング情報>トラッキングコード
でトラッキングIDが表示されます。
Googleアナリティクスの設定
ここからはさっきコピーしたアナリティクスのトラッキングIDをワードプレスで設定してあげます。
Cocoonの設定を開く
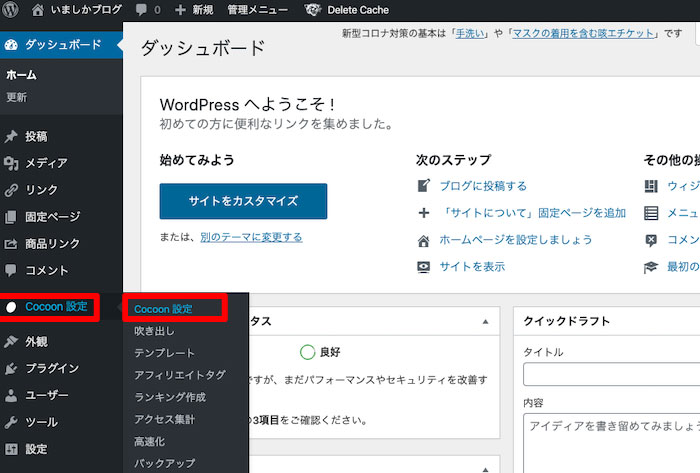
ワードプレス管理画面から
Cocoon設定>Cocoon設定をクリックします。
「アクセス解析・認証」タブ
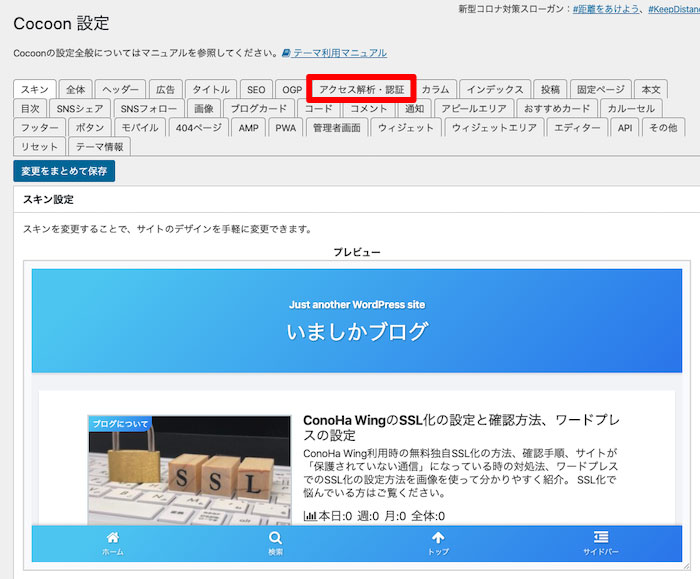
「アクセス解析・認証」タブを選択します。
Googleアナリティクス設定へ
![]()
下にスクロールして、Googleアナリティクス設定へ。
![]()
さっき、コピーしたGoogleアナリティクストラッキングID(UA-00000000-1)をペーストします。
サイト管理者をアクセス解析しない設定
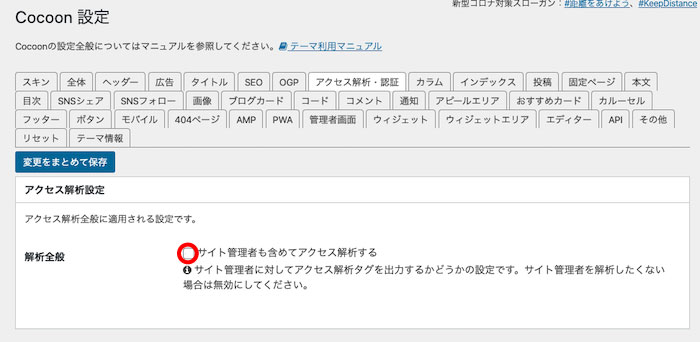
Cocoonは初期設定で、「サイト管理者も含めてアクセス解析する」のチェックボックスがオンになっています。
つまり、自分のページ閲覧もアクセス解析されます。
チェックを外しておいた方がいいです。
保存する
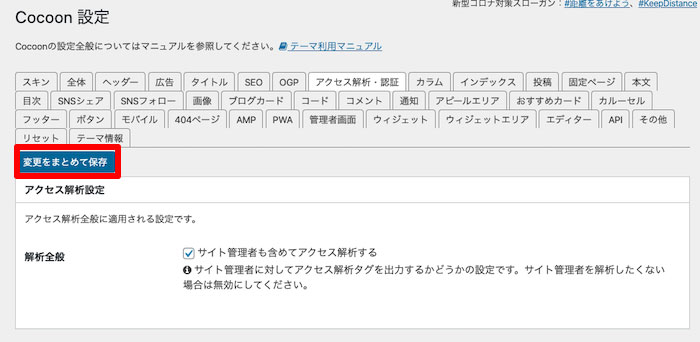
上にスクロールして、「変更をまとめて保存」をクリックします。
これで、Googleアナリティクスの導入・設定は完了です。
アクセス解析ができるようになります。

コメント