
他のサーバー使ってるんだけど、表示が遅くいので、国内最速のConoHa Wingに移行しようかと思ってます。

ConoHa Wingは控えめに言って最高ですよ。

- サーバーの移行ってめんどくさそう
- トラブったら嫌だなぁ
- 今のままで我慢できる

そういった悩み、全部解決できます!

ConoHa Wingは簡単に移行できました。
僕がやってみた移行の手順を、写真付きでまとめました。
- ConoHa Wingに移行するメリット・デメリット
- ConoHa Wingへの移行方法を紹介
- ConoHa Wing契約
- ドメイン設定
- ワードプレスかんたん移行
- 移行代行サービスも頼める(有料)
- ネームサーバー変更
- SSL化
この記事を読めば
- かんたんにConoHa Wingへの移行ができます。
- つまづきやすいポイントがわかります。
ConoHa Wingへの移行メリット
- 表示速度国内最速のサーバー
- 月額料金が安い
- 初期手数料が無料
- 14日間自動バックアップ、復元も無料
- 移行が初心者でもかんたんに出来る
表示速度国内最速のサーバー
ConoHa Wingは国内最速サーバーです。
実際に移行してみて、表示スピードが明らかに変わりました。
Googleのサイトスピードチェックサイトで計測してみても、移行前と移行後で点数が随分改善されました。
サイト表示スピードに不満を持っている人に、ConoHa Wingはおすすめです。
月額料金が安い
ConoHa Wingは月額料金が安いです。
ベーシックプランのwingパック12ヶ月で900円/月換算です。
エックスサーバーはX10プランで12ヶ月契約で1,000円/月+初期費用3,000円がかかります。
初期手数料無料
ConoHa Wingは初期手数料が無料です。
エックスサーバーは初期費用3,000円がかかります。
ConoHa Wingは気軽に始められますね。
14日間自動バックアップ、復元も無料
ConoHa Wingは14日間、自動でバックアップされています。
万が一データが飛んでも過去14日分のデータから復元可能。
しかも、復元も無料です。
移行が初心者でもかんたんに出来る
この記事で紹介しているうように、ConoHa WingではWordPressの移行がワンクリックでかんたんにできます。
サーバー移行が初心者の僕でもかんたんにできました。
また、どうしてもできない場合は、有料ですが、移行代行もお願いできます。
ConoHa Wingへの移行デメリット
- 移行するのが面倒
- 土日祝日にサポートが受けられない
移行するのが面倒
移行ってやったことないから、怖いし面倒ですよね。
でも、ConoHa Wingでは、WordPressの移行がワンクリックでかんたんにできます。
初心者でも移行が可能です。
土日祝日にサポートが受けられない
土日祝日はサポートが閉まっています。
問い合わせフォームで問い合わせるか、平日に電話orチャットで問い合わせれば問題ありません。
ConoHa Wingへの移行手順
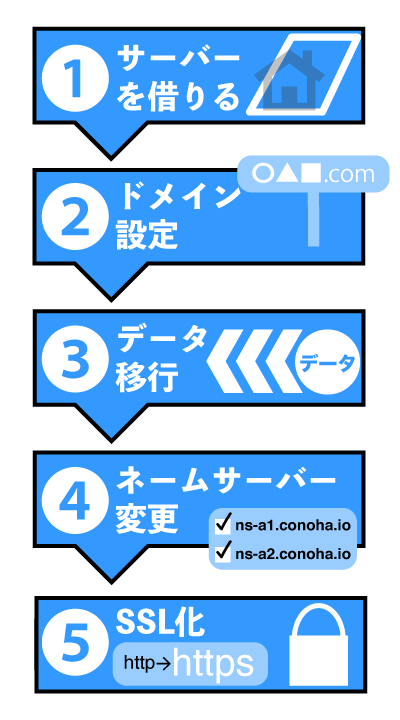
- ConoHa Wingのサーバー契約
- ドメイン設定
- データ移行
- wordpressかんたん移行
- FTPでの移行
- 移行代行サービス(有料)
- ネームサーバー変更
- SSL化
手順1.ConoHa Wingのサーバー契約
ConoHs Wingへアクセス
ConoHa WINGにアクセスします。
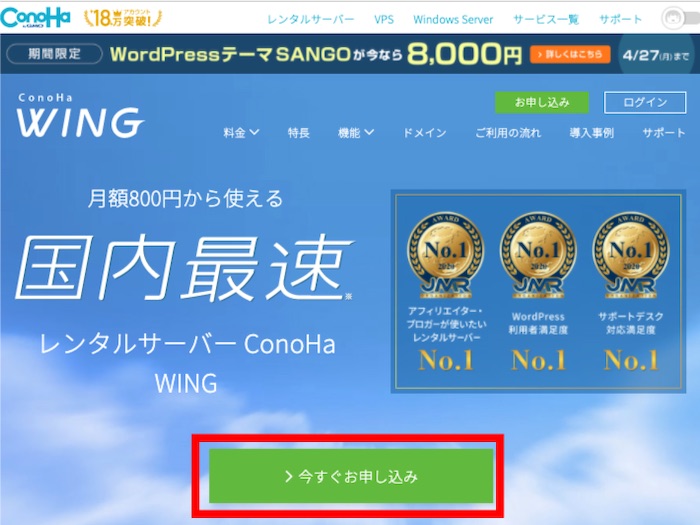
「>今すぐお申し込み」をクリックします。
メールとパスワード入力
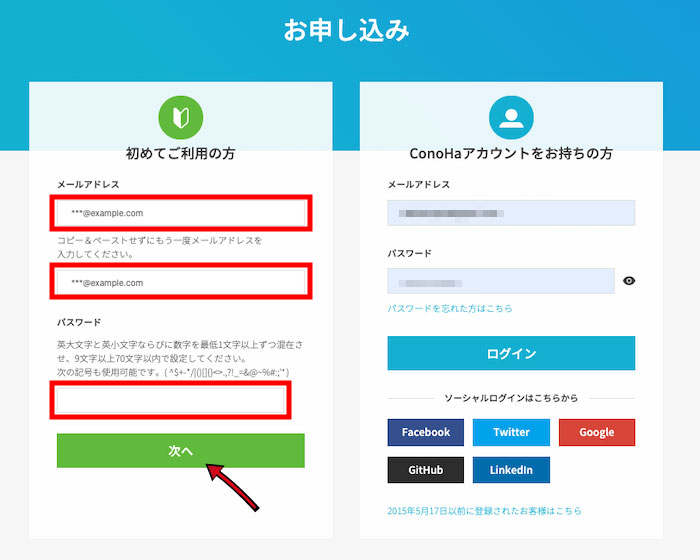
メールアドレス(同じものを2回入力)を入れて、パスワードを決めて入力、「次へ」をクリック。
ログイン
確認のメールが送られてきます。
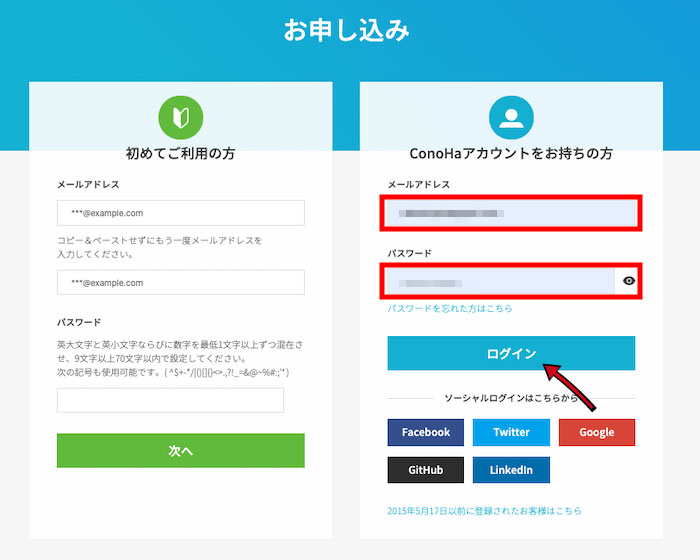
先ほど入力した、メールアドレスとパスワードを入力して、「ログイン」をクリックします。
必要事項入力
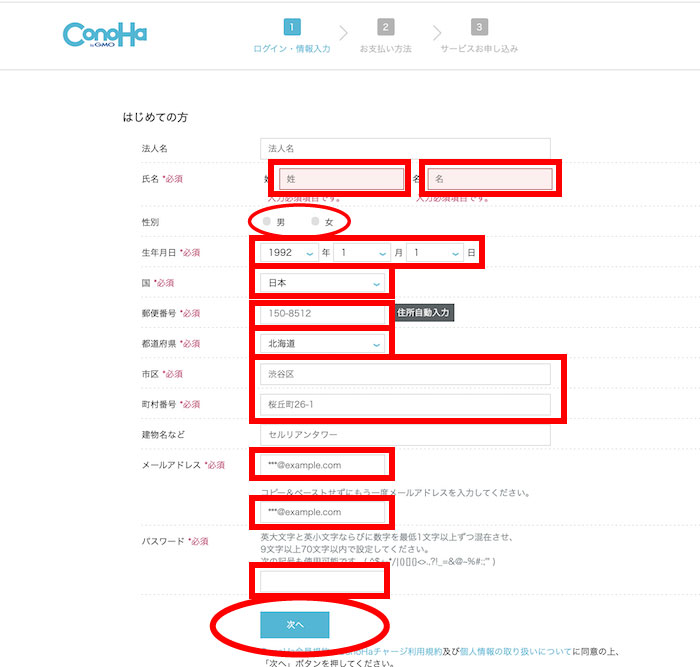
個人情報を入力していきます。
必須事項を全て入力したら「次へ」をクリックします。
電話番号/SMS認証
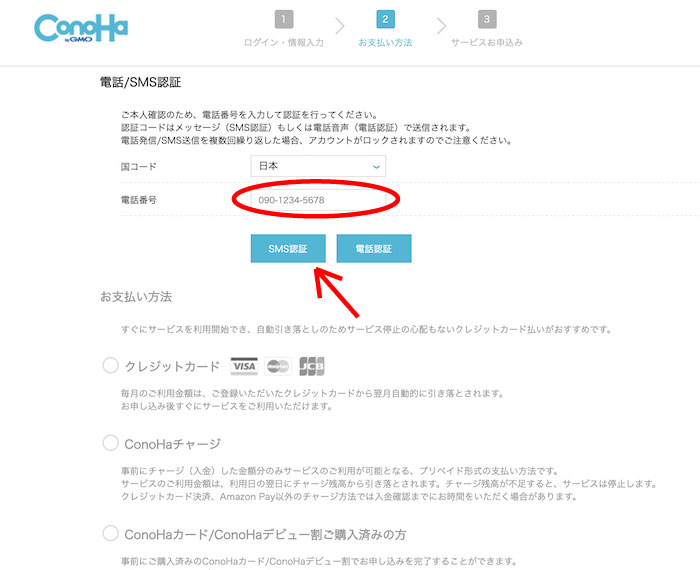
次にSMS認証か電話番号認証を行います。
自分の電話番号を入力して、
SMS(ショートメッセージ)が受け取れる人はSMS認証をクリックしましょう。

僕はSMSを受け取れるので、SMS認証にしたよ。
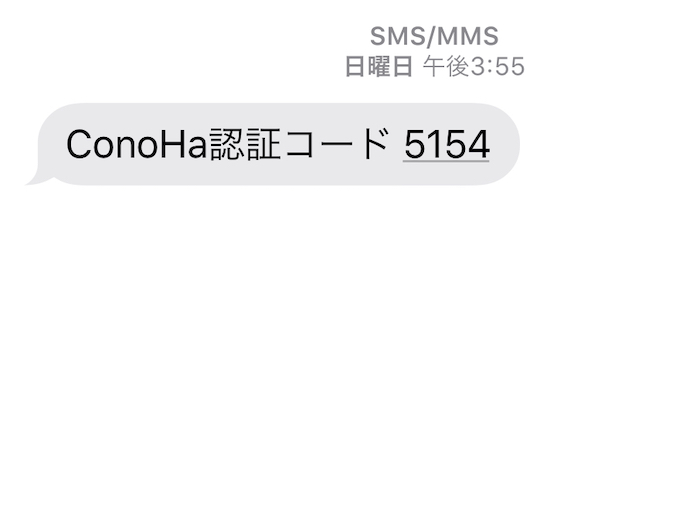
携帯電話にSMSが送られてきます。
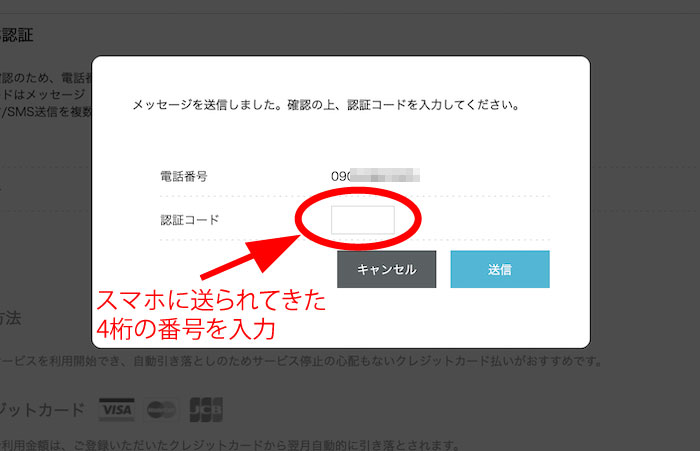
SMS認証コードを入力して、「送信」をクリックします。
支払い方法登録
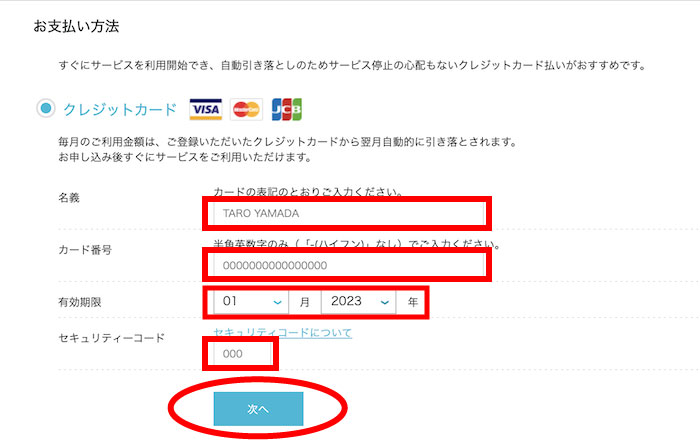
クレジットカード情報を入力します。
セキュリティーコードはカード裏面に記載されている3桁の数字です。
全て入力したら「次へ」をクリックします。

僕は簡単なクレジットカードで払いました。
料金プラン選択
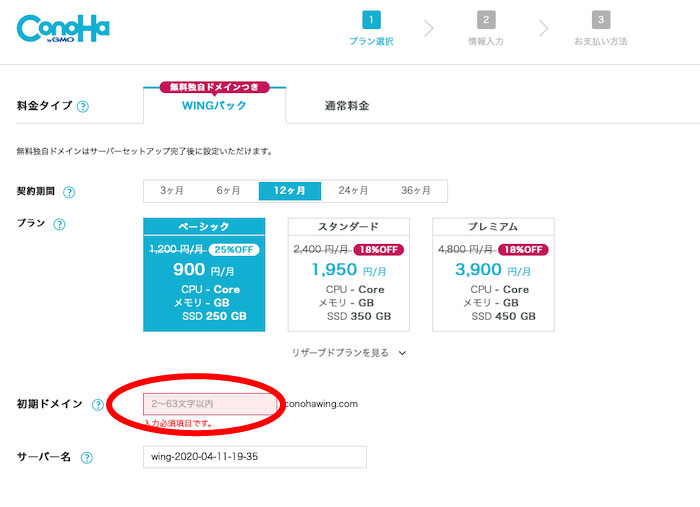
サーバーの容量やスペックが異なる「ベーシック」「スタンダード」「プレミアム」がありますが、初心者がブログを始めるなあ「ベーシック」でOKです。
プラン変更は後から出来ます。ブログが大きく成長してきたら、プランを変更しましょう。

WINGパックが圧倒的におすすめ!安いしドメイン1つ無料でもらえるから。
最低1年はブログ頑張るぞって人は12ヶ月がおすすめ

サーバーの後にドメイン名を決めます。そのドメイン名がブログのURL(アドレス)になります。
支払い
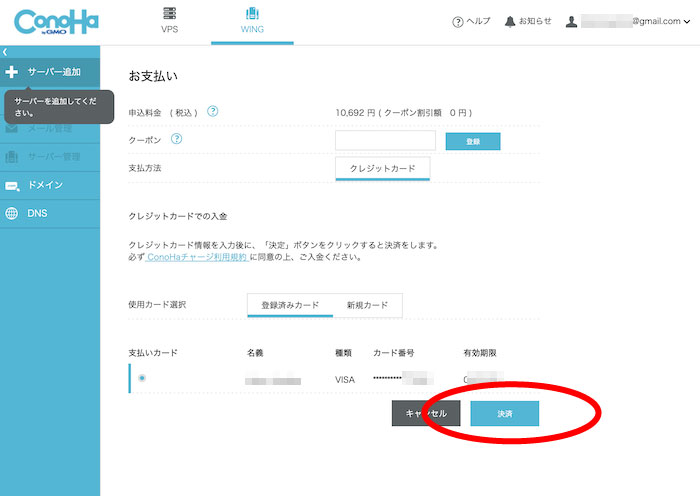

これでサーバー契約は完了です!
手順2.ドメイン設定
ドメイン設定
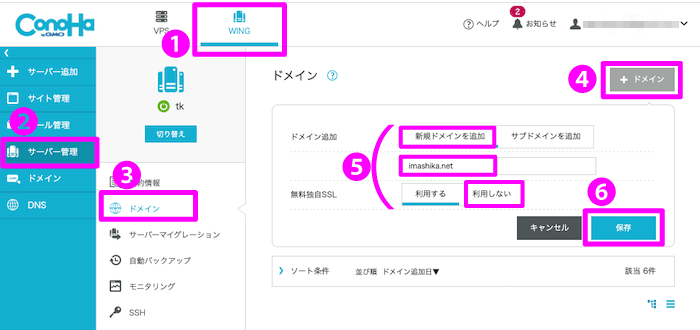
上の「WING」が選択されていることを確認して、
「サーバー管理」>「ドメイン」>「+ドメイン」をクリックし、
ドメイン追加:「新規ドメインを追加」
「移行するドメイン名をコピペ」今回はimashika.net
無料独自SSL:「利用しない」(後でSSLをONにします)
最後に「保存」
手順3.データ移行
データの移行方法は以下3つ方法があります。
- WordPressかんたん移行
- FTPでの移行
- 移行代行サービス(有料)
WordPressを使っているのなら、ConoHa Wingで使える「WordPressかんたん移行」を使ってみましょう。
初心者でもカンタンにデータ移行が行えます。
WordPressかんたん移行
WordPressかんたん移行はできるサイトとできないサイトがあります。
・ WordPressのバージョンが3.8.5より古いサイト
・ PHPのバージョンが5.3より古いバージョンを利用しているのサイト
・マルチサイト機能を使用したWordPress
・ダッシュボードログイン時に二段階認証(ロボット認証)を行っているサイト
・プラグインインストール時にFTP情報を必要とする設定のWordPress
・WordPress.comからの移行
・ダッシュボードから画像投稿が出来ないサイト
データが重すぎるサイトもエラーになる可能性があります。
・Yet Another Related Posts Plugin
・WassUp Real Time Analytics
・WordPress Popular Posts
・wp slims stat
・Broken Link Checker
・count per day
・SiteGuard WP Pluginもエラーになります。
これらのプラグインを利用している場合は、移行時は停止にしておきましょう。
ドメインの切替
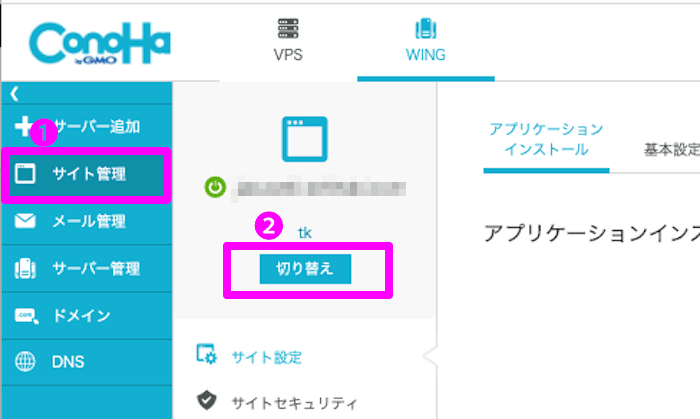
「サイト管理」>「切り替え」
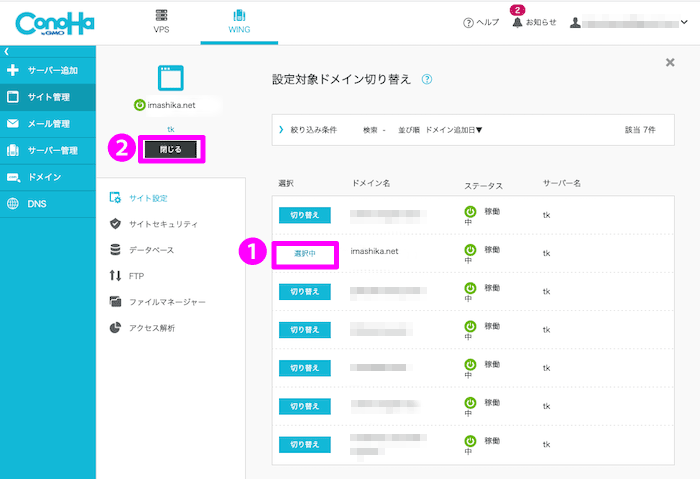
先ほど作った「imashika.net」の左側の「切り替え」をクリックして、選択中になったら、「閉じる」をクリック
移行元からデータインストール
ドメインのページへ
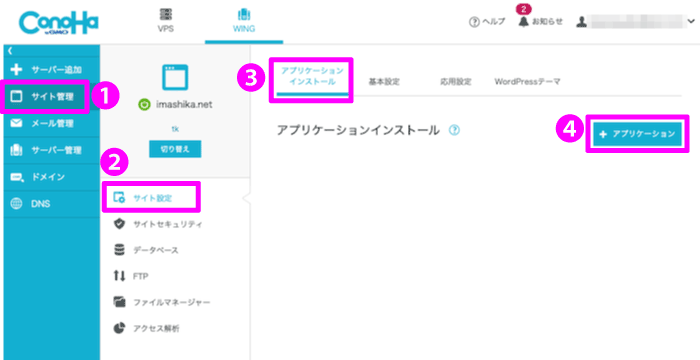
「サイト管理」>「サイト設定」>「アプリケーションインストール」>「+アプリケーション」をクリック
詳細情報入力
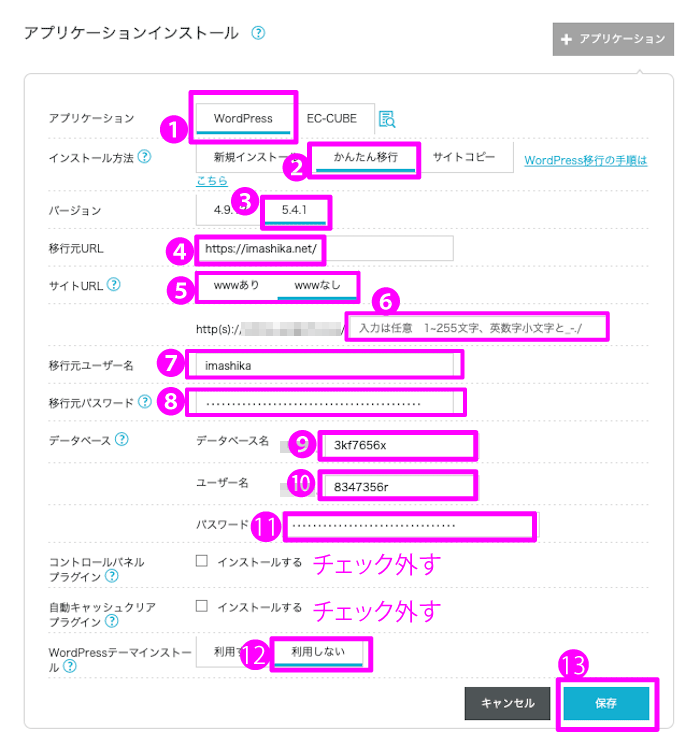
- 「WordPress」
- 「かんたん移行」
- バージョンは移行元に近い方を選択
- 移行元のWordPressデータを納めているURL /以降に「WP」や「wordpress」がついている場合もあり
- wwwのあり・なしを選択します
- 任意、空欄可
- 移行元のWordPressのログインユーザー名
- 移行元のWordPressのログインパスワード
- データーベース名(任意)
- データーベースのユーザー名(任意)
- データーベースのパスワード(任意)
- 「利用しない」
- 最後に「保存」
データ移行進行中
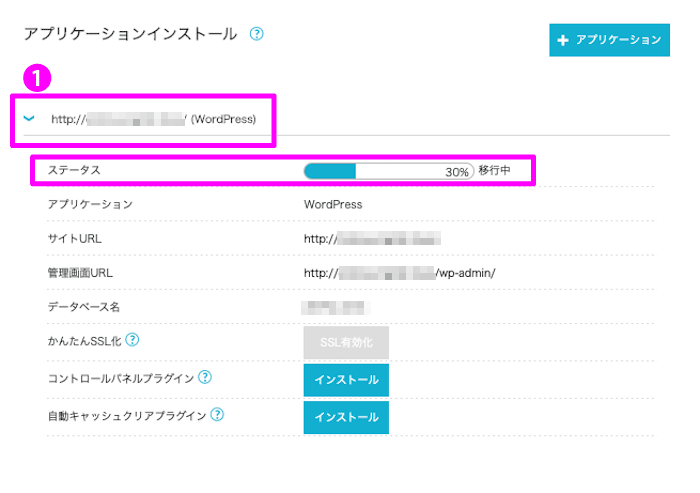
- 移行中のURLをクリックすると「ステータス」から進行状況が確認できます。

100%になったら、データ移行完了になります。
移行データの動作確認
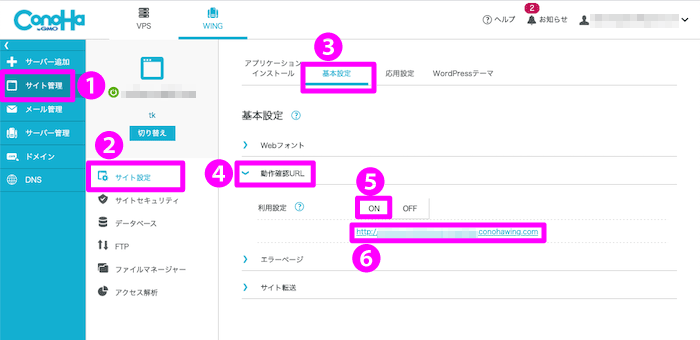
「サイト管理」>「サイト設定」>「基本設定」>「動作確認URL」
❺の「ON」をクリックして、
❻のURLリンクをクリックして動作確認を行います。
ConoHa Wingに移行したデータを確認することができます。
- 画像がきちんと表示されているか
- リンクがきちんと設定されているか(クリックして飛び先を確認)
- 表示デザインは崩れていないか
これがOKならデータ移行が完了なので、移行元からConoHa Wingに切り替え作業(ネームサーバー変更)に取り掛かれます。→手順4へ
移行代行サービス(有料)
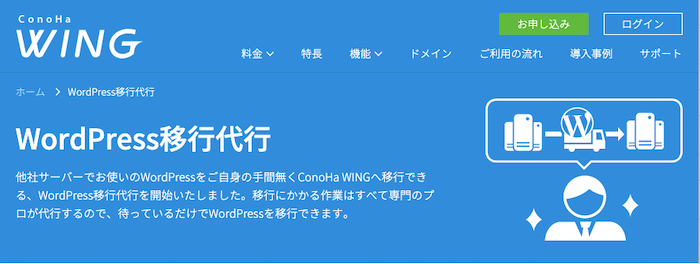
どうしても、自分で移行がうまく行かない場合は、ConoHa Wingの移行代行サービスを使いましょう。
有料ですが、確実ですし、時間をお金で買う感じです。
- 有料で1サイトの移行に7,678円かかる
- SSLは有料オプション(3,000〜4,000円)
- 作業予定日3営業日後移行、1日で作業完了
- 全部お任せだから楽ちん
ConoHaショップへ
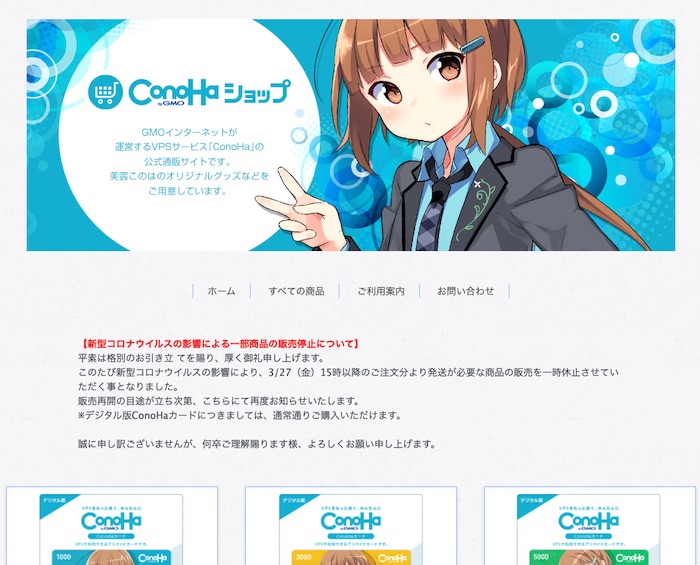
まずは、ConoHaショップconoha.shopへ行って代行手数料を決済します。
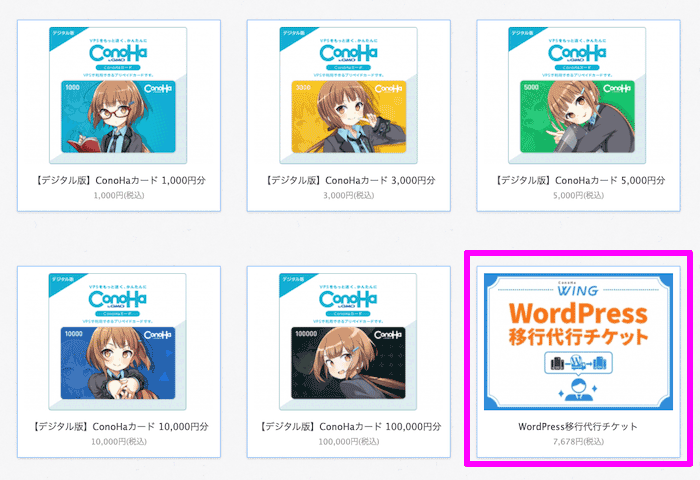
下にスクロールして、「WordPress移行代行チケット」をクリックします。
カートに入れる
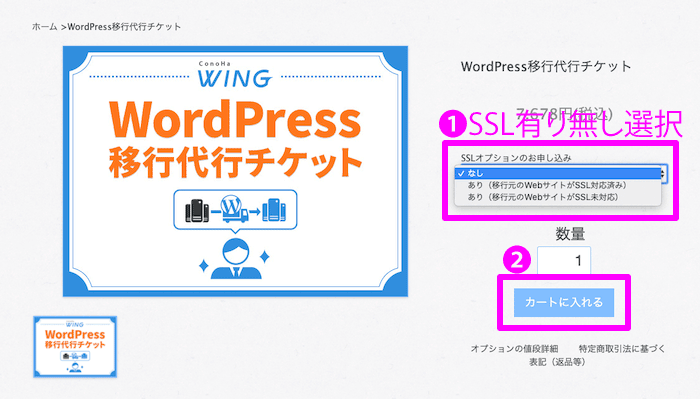
- SSLを「なし」「あり(移行前にすでにSSL対応済み)」「あり(移行前にすでにSSL未対応)」から選択します。
- 「カートに入れる」をクリックします
決済
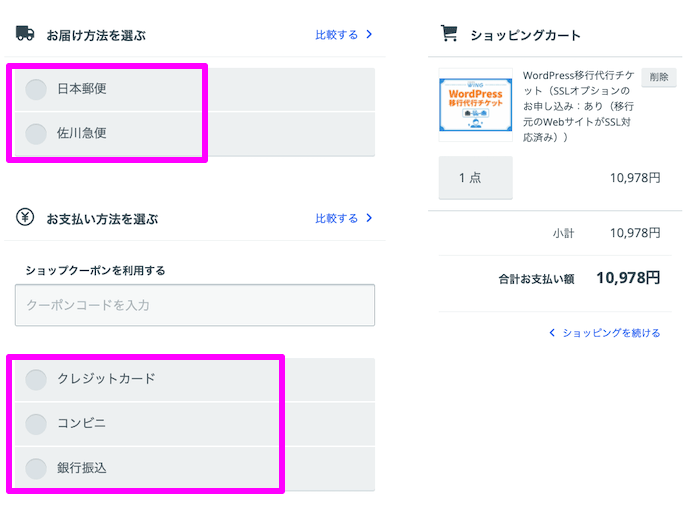
お届け方法は、関係ないのでどちらを選択しても構いません。
支払い方法を「クレジットカード」「コンビニ」「銀行振込」から選択します。
下にある「注文内容を確認する」をクリック
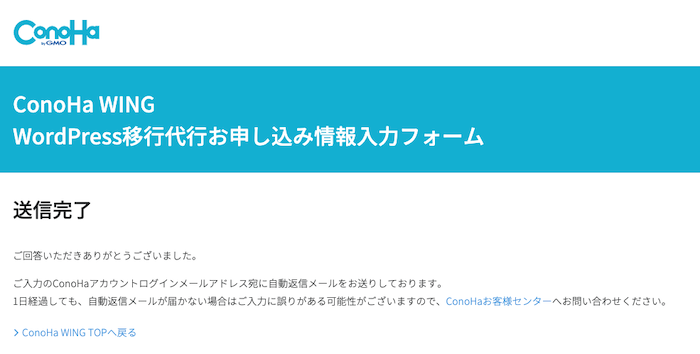
上記が申し込み完了画面です。
メール受診
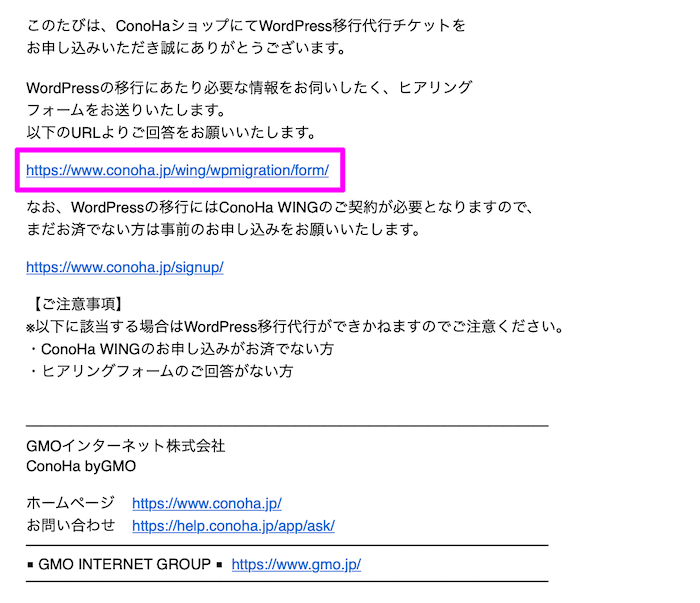
決済が完了するとメールが届きます。
メールのURLリンクをクリックします。
ヒアリングフォームは、移行に必要な情報を全て入力する大事なページです。
ヒアリングフォーム記入
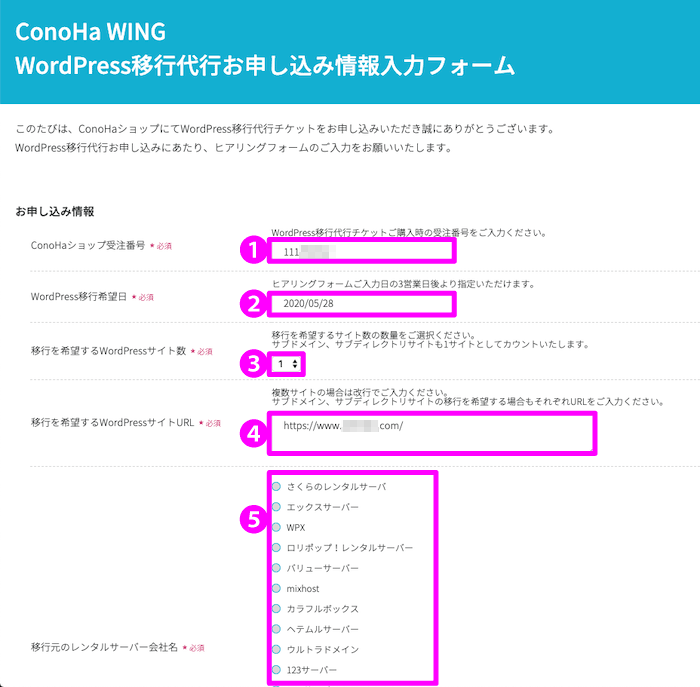
- 受注番号はメールで届いています。
- 移行希望日をカレンダーから選択します(3営業日後より指定可能)
- 移行サイト数
- 移行するサイトドメイン
- 移行元レンタルサーバー
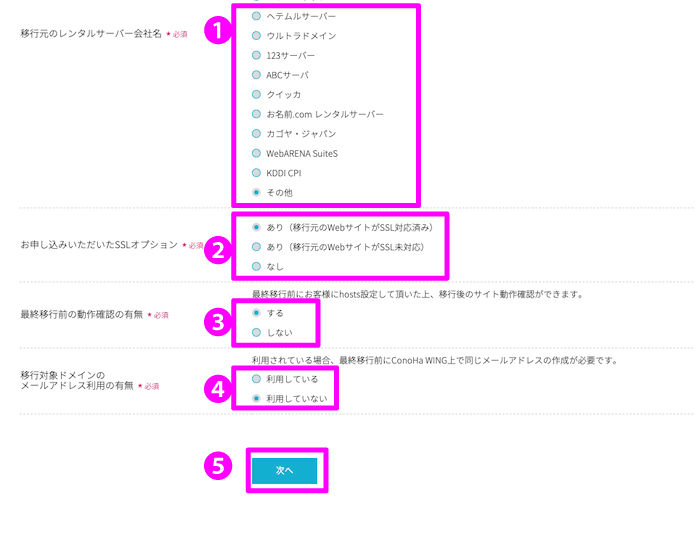
さっきの続き
- 移行元レンタルサーバー
- チケット購入時に選択したSSLオプションを選ぶ
- 移行いきなりするのが不安な人は移行までに自分でサイトの表示チェックできます。
- メールアドレスの使用の有無
- 「次へ」をクリック
移行代行の詳細情報記入
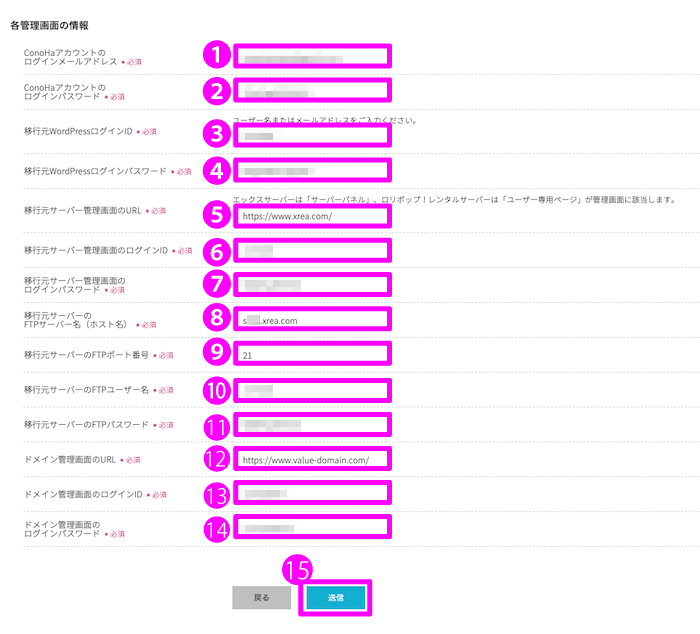
- ConoHaのログインメールアドレス
- ConoHaのログインパスワード
- 移行元のWordPressログインID(管理画面入る前に入力しているID)
- 移行元のWordPressログインパスワード(管理画面入る前に入力しているパスワード)
- 移行元のサーバー管理画面URL
- 移行元サーバー管理画面のログインID
- 移行元サーバー管理画面のログインパスワード
- 移行元サーバーのFTPサーバー名(ホスト名)
- 移行元サーバーのFTPポート番号
- 移行元サーバーのFTPユーザー名
- 移行元サーバーのFTPパスワード
- ドメイン管理画面のURL(ドメイン取得したサイト:バリュードメイン、ムームードメイン、お名前ドットコムなど)
- ドメイン管理画面のログインID
- ドメイン管理画面のログインパスワード
全部めちゃくちゃ重要です。間違っているとログインできず、移行作業を進めてもらえませんので、慎重に記入しましょう。コピペが間違いが少なく済みます。
最後に、「送信」をクリック
最終移行前の動作確認を有にした場合
最終移行前のを有りにした場合、データ移行が終わるとメールでお知らせが届きます。移行したデータの最終移行前に動作確認を行いましょう。
IPアドレスを確認
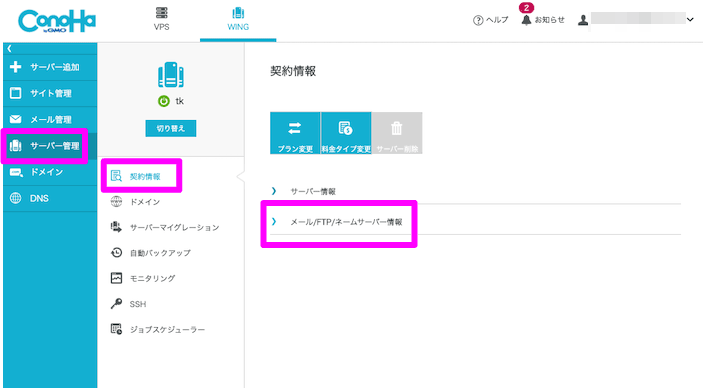
「サーバー管理」>「契約情報」>「メール/FTP/ネームサーバー情報」をクリック
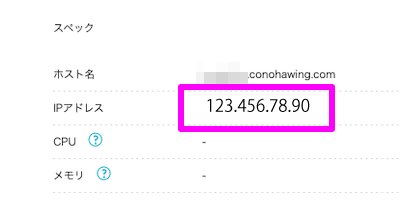
IPアドレスをコピーします。
「hosts」ファイルの変更(Macの場合)
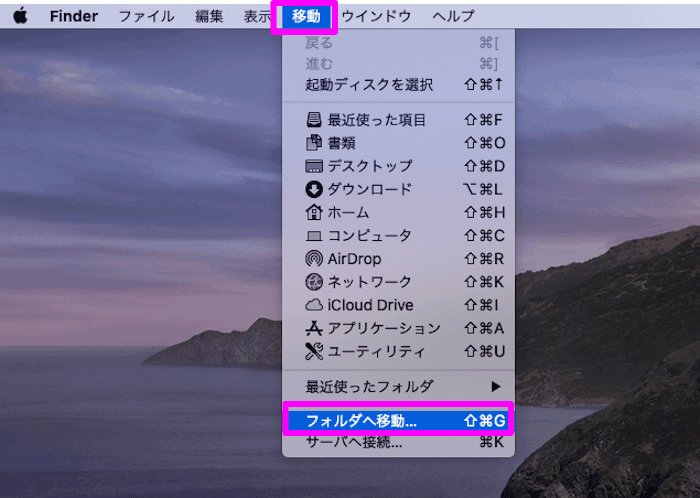
「Finder」から「移動」>「フォルダへ移動」をクリック
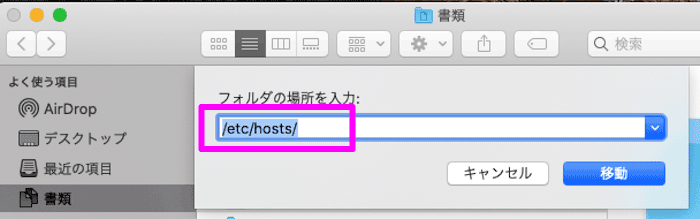
検索ボックスが出てくるので、
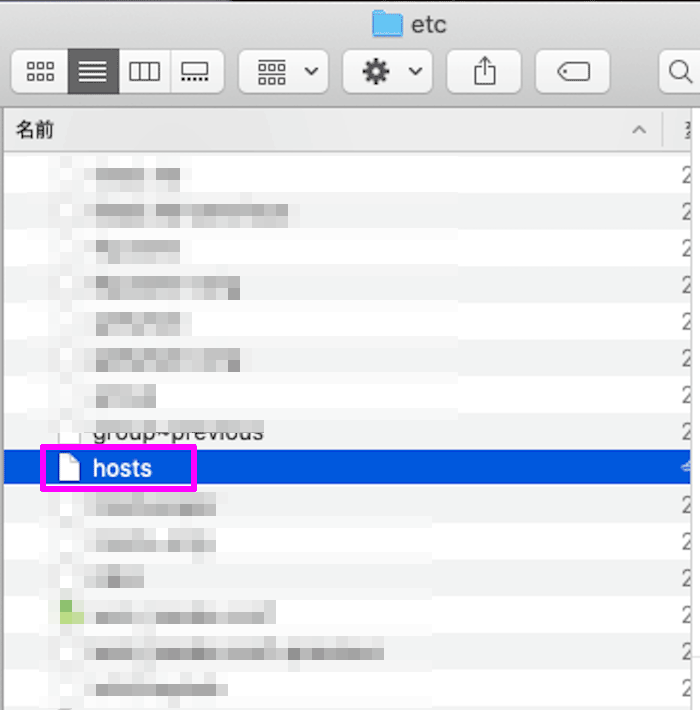
ファイル設置場所:
「hosts」ファイルを編集
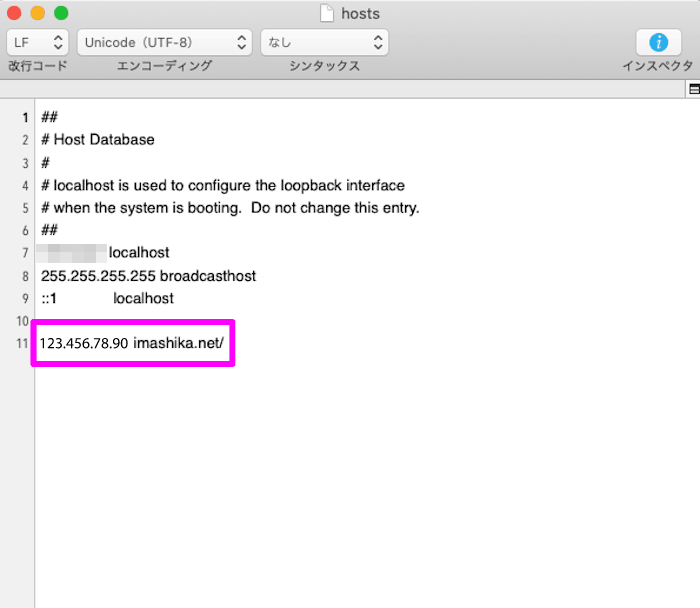
先ほどコピーした「IPアドレス」+「半角スペース」+「自分のURL」を最終行に挿入して保存します。
自分のURLはhttp(s)://は不要です。
hostsを設定してWebサイトの動作確認をする方法についてわからなければ、こちらをご覧ください。
メール移行
移行するドメインのメールアドレスを使用している場合は、ConoHa Wing側でのメールアカウント、メールソフトでの設定が必要です。
メールの移行については公式サイトをご覧ください。
手順4.ネームサーバー変更
ネームサーバーの設定の変更を行います。
このネームサーバーの設定とは、ドメイン(例:imashika.net)を移行元(今までのサーバー)のデータから、移行先(これから使うConoHaのサーバー)に紐付けを変更する作業です。
ネームサーバー情報の確認方法
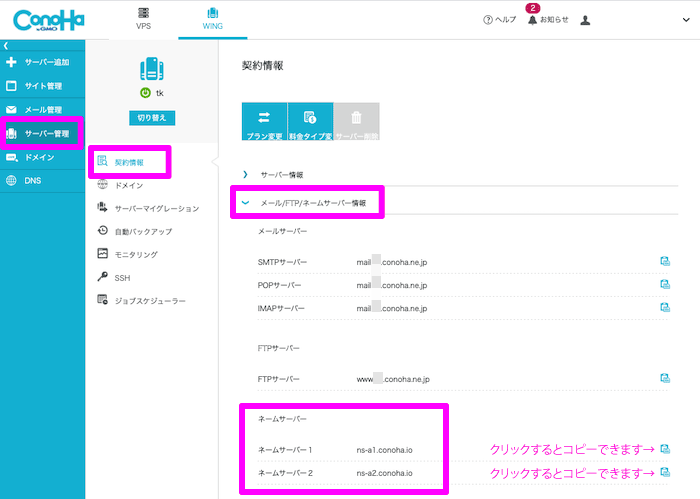
「サーバー管理」>「契約情報」>「メール/FTP/ネームサーバー情報」をクリックするとネームサーバー情報が見れます。
ns-a1.conoha.io
ns-a2.conoha.io
ns-a3.conoha.io
ドメイン管理会社へ
この作業は、ご自身がドメインを取得したサイトで変更する必要があります。
以下有名なドメイン管理会社
バリュードメインの場合
ログインします
バリュードメインの公式サイトでログイン
取得済みドメインのページへ
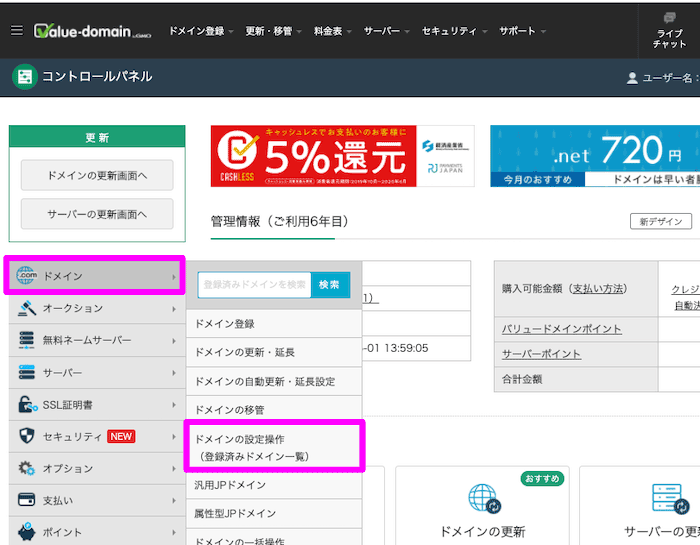
「ドメイン」>「ドメインの設定操作」をクリックします。
変更するドメインのネームサーバーをクリック
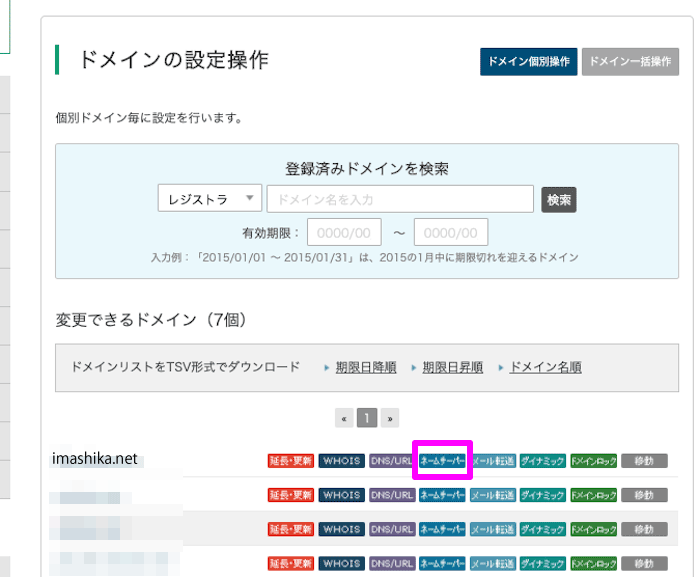
変更するドメインの「ネームサーバー」をクリック
ネームサーバーの変更
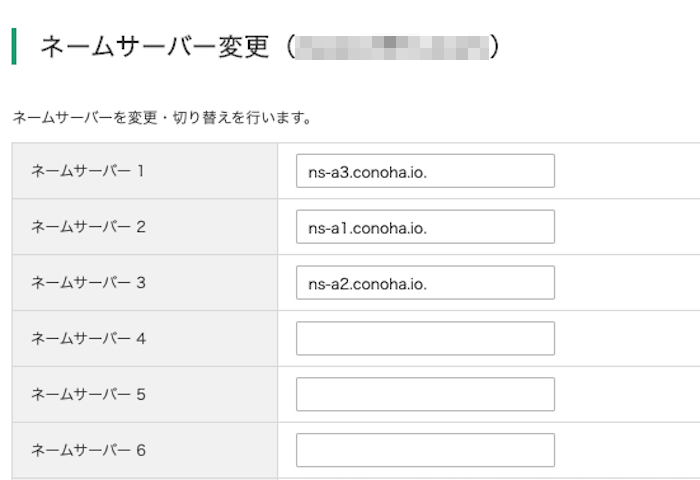
最後に「保存」します。
保存したら、しばらく待ちます。
10分〜数時間で切り替わります。
約3日間(72時間)が経過するまでは、移行元サーバーと移行後のサーバーの接続が行ったり来たりする可能性があります。
手順5.SSL化
ネームサーバーの切り替えが完了したら、SSL化をします。
無料独自SSL利用
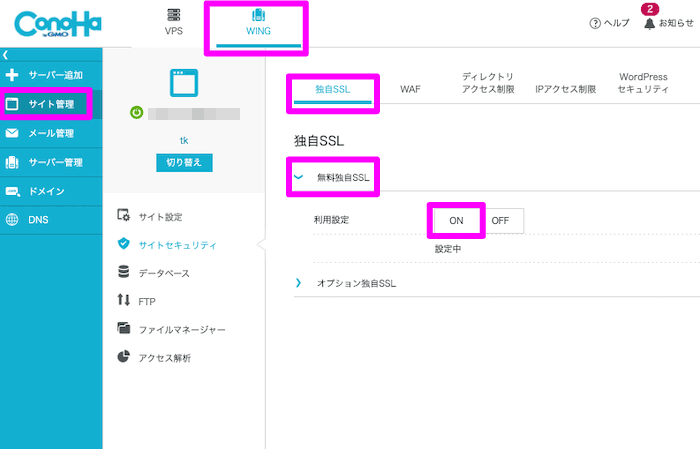
「WING」>「サイト管理」>「独自SSL」>「無料独自SSL」
利用設定をONにします。
しばらく待ちます。
下に「設定中」と表示されている間はまだSSL化は完了していません。
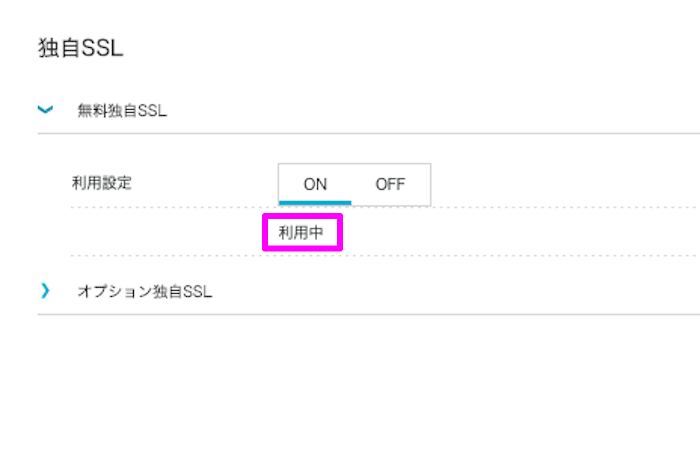
利用中と表示されるとSSL化完了です。
SSL化の確認
![]()
ブラウザで移行したサイトを表示してみます。
鍵マークが出ていればSSL化成功です。
かんたんSSL化
鍵マークが表示されず、SSL化が完了しない場合は、サイトの修正が必要になります。
ConoHa Wingでは「かんたんSSL化」で簡単にSSLに変更してくれます。
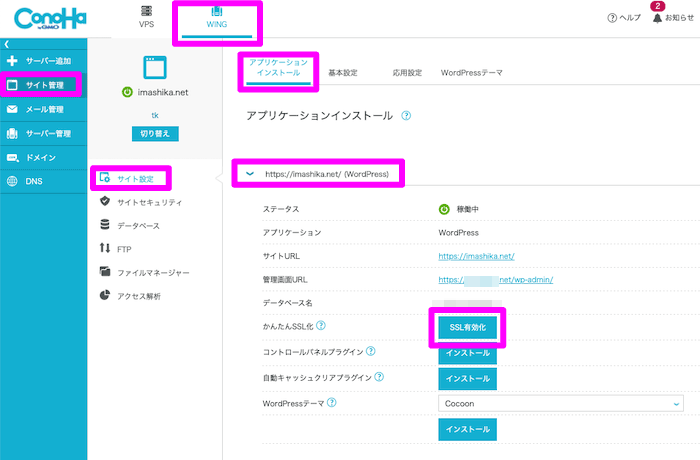
「サイト管理」>「サイト設定」>「アプリケーションインストール」>URL(imashika.nete)をクリック
かんたんSSL化の「SSL有効化をクリックします」

以上で移行は完了です。お疲れ様でした。
ConoHa WingのWordPressのサーバー移行まとめ
- WordPressかんたん移行で簡単にできた
- サイト表示速度改善
- 移行代行も使ってみたけど、楽ちん
- 困ったときはサポートに電話で聞けた

コメント